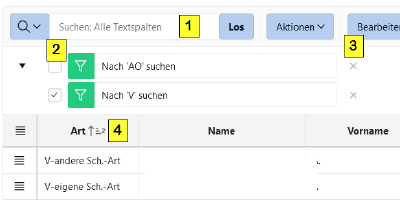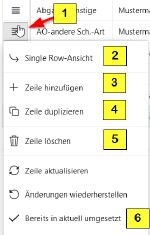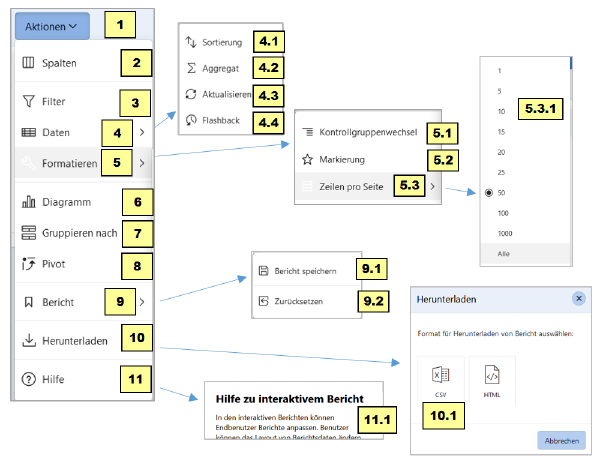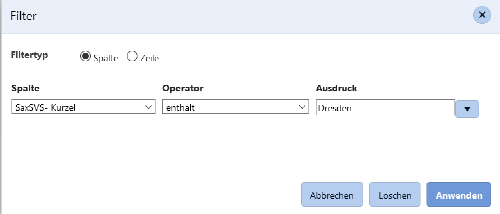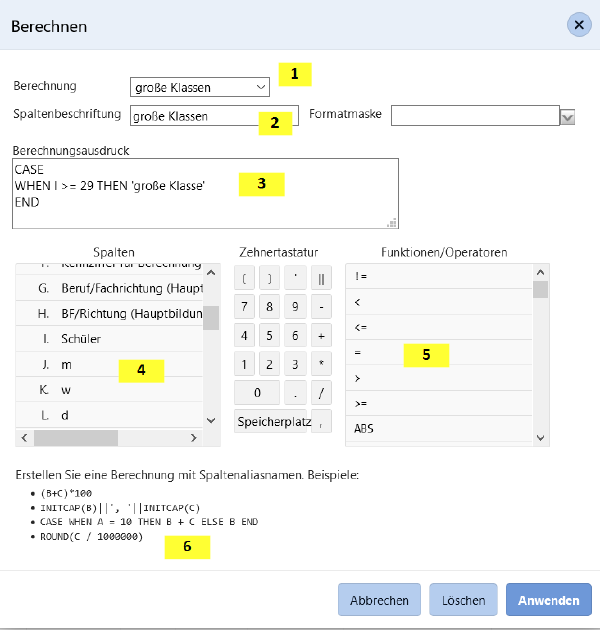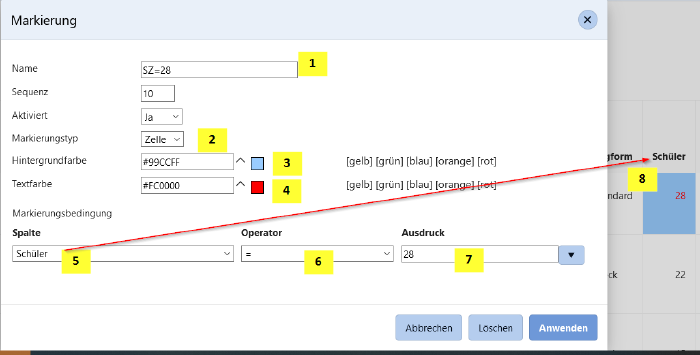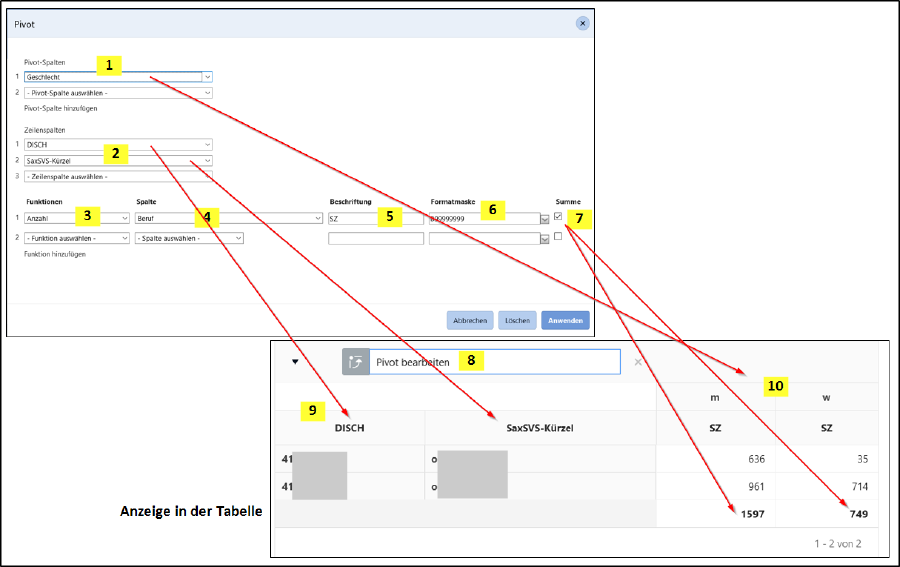Anwender:Tabellen
Viele Tabellen sind im Aufsichtsmodul als Interaktive Tabellen umgesetzt. Dadurch ist es besser möglich, aus der Menge der Informationen gezielt die Daten zu filtern, die benötigt werden.
Aufbau einer Tabelle
| Feldbezeichner | Aktion | Bemerkung |
|---|---|---|
| 1 | Texteintrag | nach diesem Text wird gesucht und es werden alle Zeilen angezeigt, die diesen Text enthalten |
| 2 | Los | Diese Schaltfläche startet die Suche von (1) (analog kann die Suche auch mit <Enter> gestartet werden) -> siehe auch Nutzung des Filters |
| 3 | Auswahl über Lupe | soll in einer bestimmten Spalte gesucht werden, kann hier die Spalte ausgewählt werden |
| 4 | Aktionen | hierüber können Daten gezielt dargestellt bzw. gefiltert werden |
| 5 | Bearbeiten | schaltet den Bearbeitungsmodus ein (analog kann auch ein Doppelklick auf das Feld erfolgen) |
| 6 | Menüsteuerung für die ausgewählte Zeile |
siehe Zeilenmenü |
| 7 | Zeile hinzufügen | häufige Funktion, die analog zur Funktion im Zeilenmenü genutzt werden kann |
Bedienelemente und Menüpunkte der interaktiven Tabellen
Nutzung des Filters
Schritt 1: in das Suchfeld kann ein Suchbegriff eingegeben werden
- -> aus der Tabelle werden alle Zeilen gefiltert, die den Suchbegriff enthalten
Schritt 2: jetzt könnten optional noch ein weitere Suchbegriffe eingegeben werden
Schritt 3 die Filter werden jetzt unter dem Suchbegriff aufgelistet
- mit (2) kann jetzt der Filter aktiviert oder abgewählt werden
- mit (3) wird der Filter gelöscht
Über (4) können die Zeilen sortiert werden
Zeilenmenü
| Feldbezeichner | Aktion | Bemerkung |
|---|---|---|
| 1 | Schaltfläche | Aufruf des Zeilenmenüs |
| 2 | Single-Row-Ansicht | stellt die Daten als Formular dar |
| 3 | Zeile hinzufügen | fügt eine neue Zeile unterhalb der ausgewählten Zeile ein -> da dieser Befehl häufig genutzt wird, steht er auch im Hauptmenü der Tabelle |
| 4 | Zeile duplizieren | Falls 2 Zeilen fast gleich sind, kann statt einer Neueingabe auch die Zeile dupliziert und angepasst werden. |
| 5 | Zeile löschen | löscht die Zeile |
| 6 | Bereits in aktuell umgesetzt | Zeile wird nicht gelöscht, aber markiert und die Zahlen werden bei der Verarbeitung ignoriert -> dieser Menüpunkt ist nicht immer vorhanden, aber bspw. in der Prognose |
Bemerkungen:
- Der Aufbau des Zeilenmenüs kann in den einzelnen Tabellen unterschiedlich sein. Punkt 6 wurde programmiert und ist standardmäßig nicht da.
- Bei Wahl der Punkte 5 und 6 werden diese Zeilen danach in der Berechnung nicht mehr berücksichtigt.
- Punkt 5 wird genutzt, wenn Tatbestand umgesetzt und nicht nachvollziehbar sein muss (Zeile wird endgültig gelöscht).
- Punkt 6 wird genutzt, wenn nachvollziehbar sein soll, was vorher in der Tabelle stand. Die Zeile wird beim Speichern markiert (hellblau hinterlegt) und an das Ende der Tabelle gesetzt.
Menüpunkt "Aktionen"
| Feldbezeichner | Aktion | Bemerkung |
|---|---|---|
| 1 | Schaltfläche |
|
| 2 | Spalten |
|
| 3 | Filter |
|
| 4 | Daten |
|
| 4.1 | Sortierung |
|
| 4.2 | Aggregat |
|
| 4.3 | Berechnen |
|
| 4.4 | Flashback |
|
| 5 | Formatieren |
|
| 5.1 | Kontrollgruppenwechsel |
|
| 5.2 | Markierung |
|
| 5.3 | Zeilen pro Seite |
|
| 5.3.1 | Zeilenauswahl |
|
| 6 | Diagramm |
|
| 7 | Gruppieren nach |
|
| 8 | Pivot-Tabellen |
|
| 9 | Bericht |
|
| 9.1 | Bericht speichern |
|
| 9.2 | Zurücksetzen |
|
| 10 | Herunterladen |
|
| 10.1 | csv |
|
| 11 | Hilfe |
|
| 11.1 | Internetseite mit weiterer Hilfe |
|
Bemerkungen:
- Die Menüstruktur kann bei einzelnen Tabellen unterschiedlich sein.
- Bei einigen Tabellen sind Menüpunkte, die häufig benötigt werden (bspw. neue Zeile oder Zeilenanzahl), zusätzlich im Hauptmenü.
Beispiele für die Nutzung
Filter
Aufgabe 1:
Es sollen alle Schulen aus der Tabelle angezeigt (gefiltert) werden, die im Standort Bautzen sind.
Lösung 1:
In der Tabelle gibt es eine Spalte mit den Standorten, hier im Beispiel hat sie die Spaltenüberschrift "STO".
- Aktionen -> Filter
- bei Spalte STO aus der Liste auswählen
- Operator "=" auswählen
- bei Ausdruck den gewünschten Wert auswählen (auswählen ist immer besser als eintragen, da dadurch keine Tippfehler entstehen können)
- mit "Anwenden" die Filtereinstellungen übernehmen
Bemerkungen:
- Diese Schrittfolge kann beliebig oft wiederholt werden. Die Filter sind dann im Fenster über der Tabelle zu sehen und können mit einem Häkchen davor aktiviert und deaktiviert werden.
- Einfache Filter wie diese können auch im Hauptfenster erstellt werden (siehe: Kapitel "Aufbau der Tabelle", Feldbezeichner 1), allerdings wird dann der Filter auf alle Spalten angewendet.
Aufgabe 2:
Es sollen alle Schulen aus der Tabelle angezeigt (gefiltert) werden, die in der Stadt Dresden sind.
Lösung 2:
In der Tabelle gibt es eine Spalte mit den Schulkürzeln, hier im Beispiel hat sie die Spaltenüberschrift "SaxSVS-Kürzel". Der Ort steht aber nicht am Anfang (bspw. oabsz-dresden-...). Das Vorgehen ist analog zu Aufgabe 1, aber der Filter lautet jetzt:
weitere Beispiele:
- Schülerzahl >= 29 listet alle Klassen auf, die mehr als 28 Schüler haben
- Schulart != BGY listet alle Zeilen auf, die nicht BGY enthalten
- Schüler ist null listet bspw. alle Klassen ohne Schüler auf
Berechnen
| Feldbezeichner | Aktion | Bemerkung |
|---|---|---|
| 1 | Auswahl einer bereits vorhandenen Berechnung | |
| 2 | neue Berechnung |
|
| 3 | Berechnungsvorschrift |
|
| 4 | vorhandene Spalte |
|
| 5 | mögliche Funktionen | |
| 6 | Beispiele für Berechnungsvorschriften |
Beispiele:
| Beispiel | Beschreibung | Bemerkung |
|---|---|---|
|
CASE |
schreibt in eine neue Spalte (wird am Ende angefügt und hat die Überschrift "große Klassen") bei allen Zeilen wo gleich oder mehr als 29 Schüler sind, die Wörter "Große Klasse" | |
| nvl(I,0)+nvl(L,0)+nvl(O,0)+nvl(R,0) | Addiert die Zahlen in den jeweiligen Spalten | nvl wird benötigt, damit bei leeren Zellen kein Fehler angezeigt wird |
| DECODE(D,'v',(nvl(I,0)+nvl(L,0)+nvl(O,0)+nvl(R,0)), (nvl(I,0)+nvl(L,0)+nvl(O,0)+nvl(R,0))/2.5) | wenn in D der Wert "v" steht, dann addiere die Zahlen der Zellen, ansonsten addiere und teile durch 2,5 | Beispiel für Umrechnung von TZ auf VZ |
| CASE WHEN |
Wenn bei den Klassen der ersten Schulart-Gruppe die SZ kleiner als 16 oder bei Klassen der zweiten Schulart-Gruppe kleiner als 8 ist, dann schreibe in eine neue Spalte den Wert 1, ansonsten den Wert 0 | Beispiel zur Ermittlung von Klassen ohne Erreichen der Mindestschülerzahl |
| N || ', ' || O | Verbinden von Texten aus 2 Zellen, mit Trennung durch Komma | Schreiben von Name und Vorname in eine Zelle |
Markierung
| Feldbezeichner | Aktion | Bemerkung |
|---|---|---|
| 1 | eigene Bezeichnung für Markierung | sollte eindeutig sein, da bei vielen versachiedenen Markierungen leicht die Übersicht verloren wird |
| 2 | Zeile/Zelle | legt fest, was markiert werden soll (entweder nur die Zelle oder die ganze Zeile) |
| 3 | Hintergrundfarbe | entweder vordefinierte Farbe (rechts) oder über den Pfeil andere Farbe auswählen |
| 4 | Textfarbe | |
| 5 | Spalte | Auswahl, was markiert werden soll |
| 6 | Operator zur Bedingungsauswahl | |
| 7 | Bedingung | |
| 8 | Ergebnis in der Tabelle | Felder mit der eingetragenen Bedingung werden mit der eingestellten Farbe dargestellt |
Pivot
Pivot-Tabellen haben die gleiche Funktion wie in Excel. Damit können Daten einer Tabelle zusammengefasst und übersichtlicher dargestellt werden.
| Feldbezeichner | Aktion | Bemerkung |
|---|---|---|
| 1 | Spaltenüberschrift (der Ergebnisspalten) | es können bis zu 3 Ebenen definiert werden |
| 2 | Spaltenüberschrift (der Quelle) | es können bis zu 3 Spalten angezeigt werden |
| 3 | Funktionen für die Auswertung | je nach Format stehen unterschiedliche Funktionen zur Verfügung |
| 4 | Spaltenauswahl | es sollte eine Spalte genommen werden, wo in allen Zeilen eine Info steht |
| 5 | neue Spaltenüberschrift | damit kann der ursprüngliche Text gekürzt bzw. geändert werden |
| 6 | Formatmaske | hier wird festgelegt, wie das Format der ausgegebenen Werte aussehen soll (Anzahl der Kommastellen, Anzeige der 0, ...) |
| 7 | Summe | mit Aktivierung der Checkbox wird eine Summenbildung der Spalte eingestellt |
| 8 | Umschalten in Bearbeitungsmodus | Änderung der Maskeneinstellung |
| 9 | Darstellung der vorhandenen Quellzeilen | Darstellung der Spalten, die bei 2 eingestellt wurden |
| 10 | Ergebnis der Abfrage | sollten in den Quelldaten 3 Geschlechter vorkommen, würden hier automatisch 3 Ergebnisspalten angezeigt werden |
allgemeine Bemerkungen
Zahlenformate
- Soll in einer Tabelle die Zahl 0 nicht angezeigt werden, sollte das Format der Zahl umgestellt werden
- bei Formatmaske B99999999 eintragen
- Ergebnis in der Tabelle: das Feld bleibt leer
- In einer Tabelle soll die Zahl 0 nicht angezeigt werden, ansonsten aber Zahlen mit 2 Kommastellen
- bei Formatmaske B99999999D99 eintragen
Musterbeispiele für komplexe Abfragen
- In einer Tabelle sollen verschiedene AO-Sachverhalte zusammengefügt werden.
- über Berechnen eine neue Spalte anfügen mit neuen Werten
- CASE
- WHEN M like 'AO%' THEN 'Abordnung'
- END
- CASE
- Zusammenfassen der Schularten zu Hauptschularten (BBS)
- CASE
- WHEN H like 'BS/%' THEN 'BS'
- WHEN H like 'BS-F/%' THEN 'BS-F'
- WHEN H like 'FS/%' THEN 'FS'
- WHEN H like 'FOS/%' THEN 'FOS'
- WHEN H like 'BFS/%' THEN 'BFS'
- WHEN H = 'BGY' THEN 'BGY'
- END
- Berechnen der Stufe aus dem Klassentyp (ABS):
- CASE
- WHEN E like '%SV%' THEN ' SV'
- WHEN E like '%KL1' or E like '%KL1:%' THEN ' Stufe 1'
- WHEN E like '%KL2%' THEN ' Stufe 2'
- WHEN E like '%KL3' or E like '%KL3:s%' or E like '%KL3:l' or E like '%KL3:S' or E like '%KL3:i%' THEN ' Stufe 3'
- WHEN E like '%KL3:I' THEN ' Stufe 3/LRS I'
- WHEN E like '%KL3:II' THEN ' Stufe 3/LRS II'
- WHEN E like '%KL4%' THEN ' Stufe 4'
- WHEN E like '%KL5%' THEN ' Stufe 5'
- WHEN E like '%KL6%' THEN ' Stufe 6'
- WHEN E like '%KL7%' THEN ' Stufe 7'
- WHEN E like '%KL8%' THEN ' Stufe 8'
- WHEN E like '%KL9%' THEN ' Stufe 9'
- WHEN E like '%KL10%' THEN ' Stufe 10'
- WHEN E like '%JG11%' THEN 'JG 11'
- WHEN E like '%JG12%' THEN 'JG 12'
- WHEN E like '%JG13%' THEN 'JG 13'
- WHEN E like '%VKA%' THEN '[VKA]'
- WHEN E like '%JU:1_2' THEN 'JU1/2'
- WHEN E like '%JU:3_4' THEN 'JU3/4'
- WHEN E like '%UST' THEN ' UST'
- WHEN E like '%MST' THEN ' MST'
- WHEN E like '%OST' THEN ' OST'
- WHEN E like '%WST' THEN ' WST'
- WHEN E like '%:DJ%' THEN 'DJ'
- WHEN E like '%:VK/E%' THEN ' VK/E'
- END
- Berechnen der Schulart mit 1. und 2. Bildungsgang (ABS)
- CASE
- WHEN E like 'GS%' THEN 'GS'
- WHEN E like 'OS%' THEN 'OS'
- WHEN E like 'B2:OS%' THEN 'B2:OS'
- WHEN E like 'GYM%' THEN 'GYM'
- WHEN E like 'B2:GYM%' THEN 'B2:GYM'
- WHEN E like 'B2:KOL%' THEN 'B2:KOL'
- WHEN E like 'AFS:L%' THEN 'AFS:L'
- WHEN E like 'AFS:K%' THEN 'AFS:K'
- WHEN E like 'AFS:E%' THEN 'AFS:E'
- WHEN E like 'AFS:H%' THEN 'AFS:H'
- WHEN E like 'AFS:S%' THEN 'AFS:S'
- WHEN E like 'AFS:G%' THEN 'AFS:G'
- WHEN E like 'AFS:B%' THEN 'AFS:B'
- END
Funktionen und Schreibweisen
| like | like 'GYM%' | wie GYM, wobei dahinter noch etwas stehen kann |
| ceil | ceil(26/25) | aufrunden (ergibt 2) |
| floor | floor(26/25) | abrunden (ergibt 1) |
| nvl | nvl(B,0) | notwendig, wenn in der Berechnung leere Felder sind |