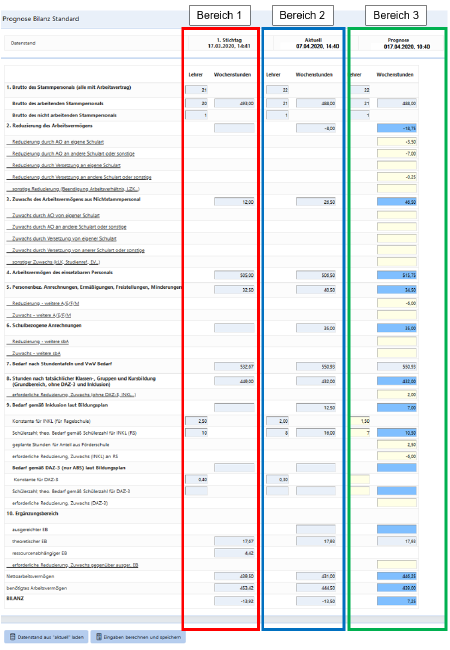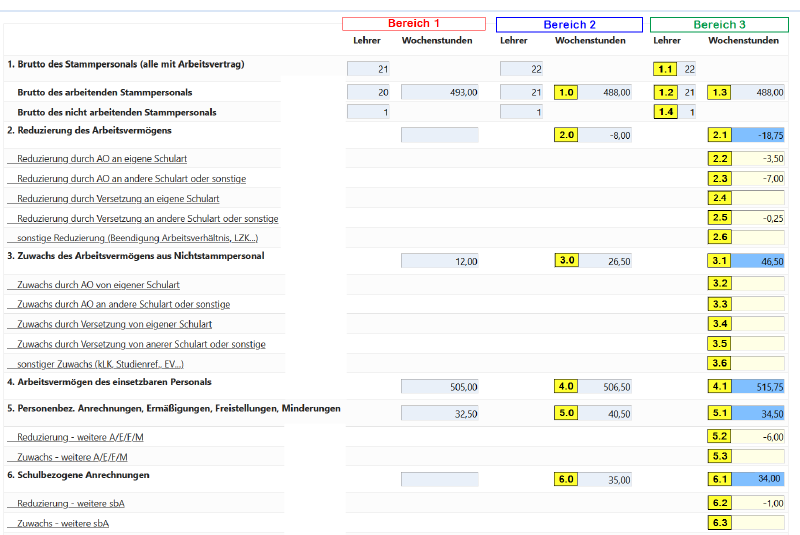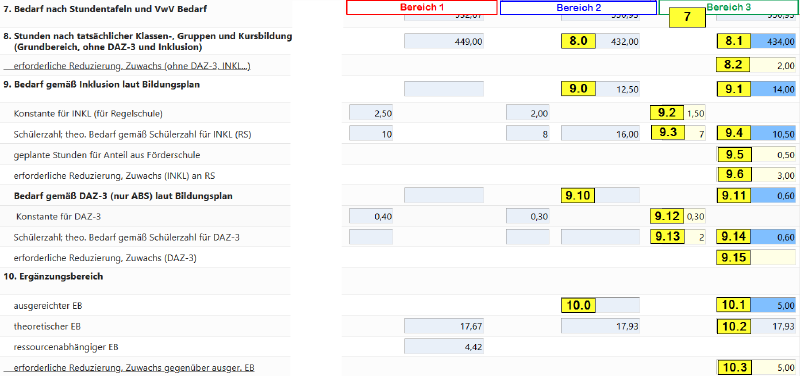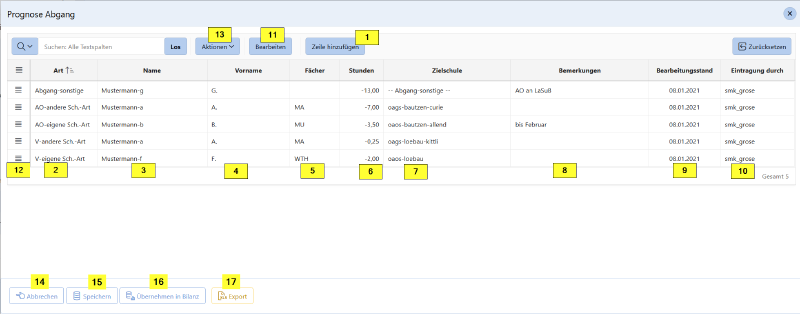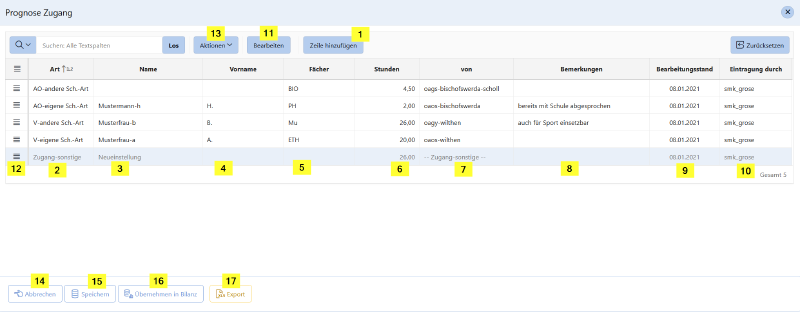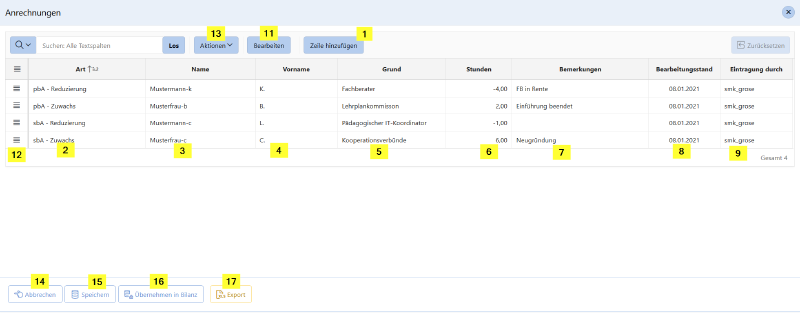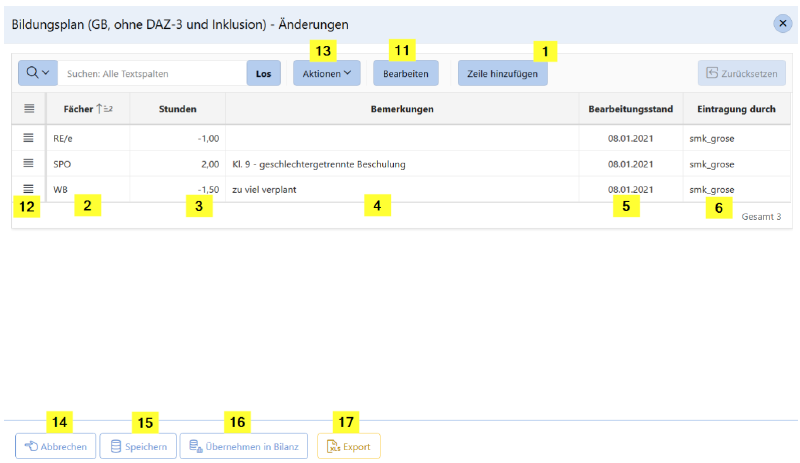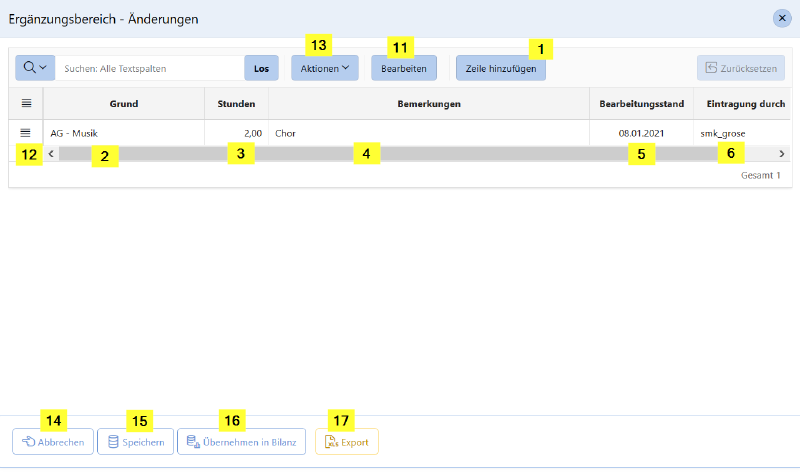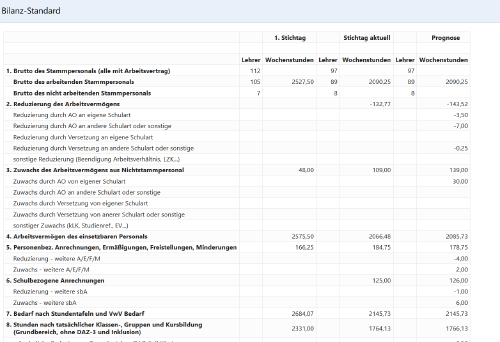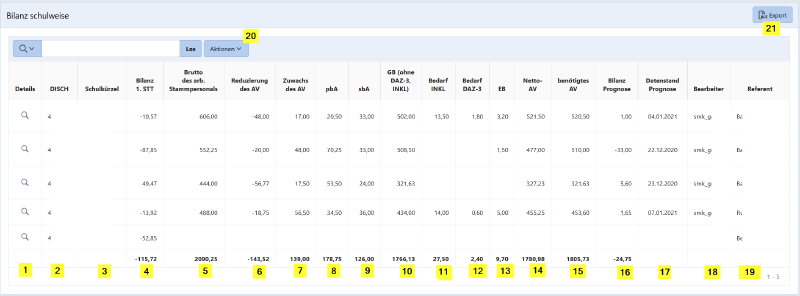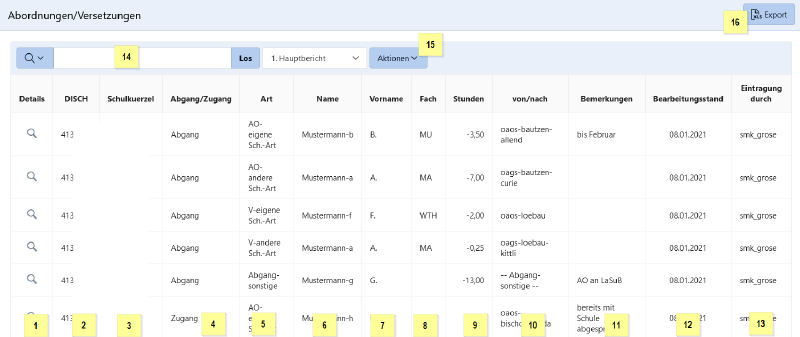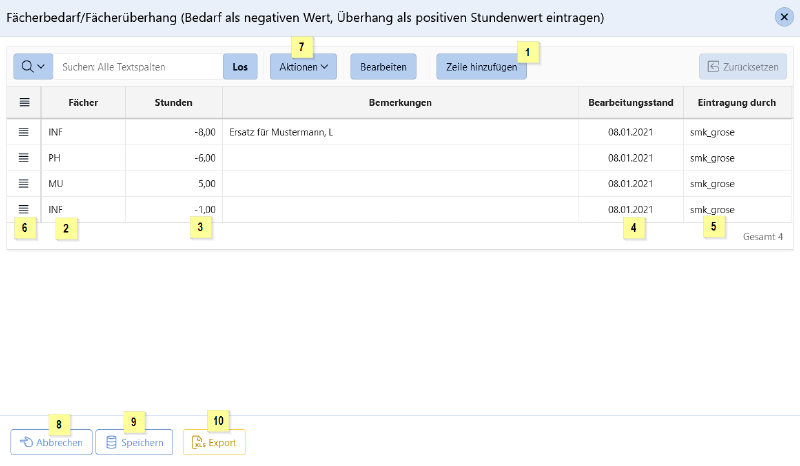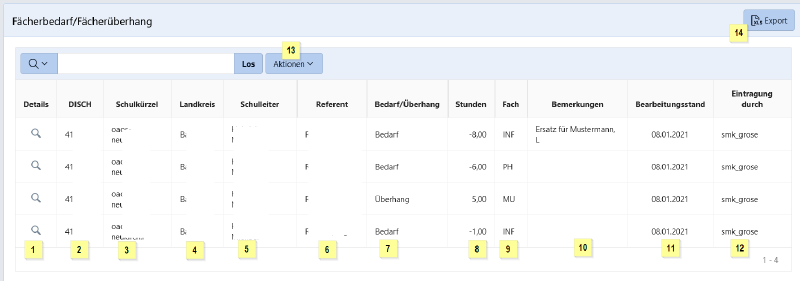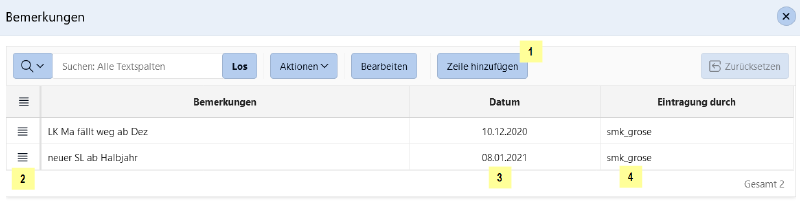Prognose: Unterschied zwischen den Versionen
Rose (Diskussion | Beiträge) |
Rose (Diskussion | Beiträge) |
||
| Zeile 823: | Zeile 823: | ||
||fehlen Schulen oder Daten sind nicht vollständig, wurde die Prognose innerhalb der Schule nicht durchgeführt | ||fehlen Schulen oder Daten sind nicht vollständig, wurde die Prognose innerhalb der Schule nicht durchgeführt | ||
|- | |- | ||
| colspan=4|optional: Prognose-Bilanz der Schule wird zu unübersichtlich und soll aktualisiert werden | | colspan=4|'''optional: Prognose-Bilanz der Schule wird zu unübersichtlich und soll aktualisiert werden''' | ||
|- | |- | ||
| 11 || | | 11 || in Schule -> Prognose den Datenstand aus aktuell neu laden || | ||
* | * Bereich 2 wird aus der Bilanz des Stichtages "aktuell" neu belegt | ||
* | * selbt eiungetragene Werte im Bereich 3 werden '''nicht (!)''' geändert | ||
|| | ||jetzt müssen die Werte im Bereich 3, die bereits im Bereich 2 enthalten sind, händisch geändert werden | ||
|} | |} | ||
Version vom 10. Januar 2021, 20:44 Uhr
Diese Hilfe-Seite beschreibt die Prognose im Aufsichtsmoduls (für allgemeinbildende und berufsbildende Schulen).
Allgemeine Bemerkungen und Ziele der Berechnung einer Prognose für die Bilanz
Als Ergebnis der ersten Stichtagsplanung wird ein Bedarf bzw. Überhang aufgezeigt, der durch verschiedene Faktoren (Einstellungen, Versetzungen, Anpassung der Grundbereichsberechnung, ...) möglichst bis zum Beginn des Schuljahres ausgeglichen werden muss. Deshalb ist diese Maske erst ab dem Einfrieren des Stichtages im Aufsichtsmodul zu sehen. Damit die Planung der Prognose im Vertretungsfall auch von anderen Referenten genutzt werden kann, ist diese jeweils innerhalb des Fachreferats im Standort nutzbar.
Beschreibung der einzelnen Bereiche
Prognoseberechnungen
Bereich Schule - Prognose
Haupttabelle
Die Prognosedarstellung hat 3 Bereiche:
- Bereich 1: Daten des 1. Stichtages (rot)
- Bereich 2: Daten des Stichtages "aktuell" (blau)
- Bereich 3: Daten der angepassten Prognose auf Grundlage des Stichtages "aktuell" (Bereich 2) (grün)
Der Grundaufbau entspricht der Darstellung der Bilanz. Sie hat folgende Abschnitte:
- Berechnung (und Anpassung) des Arbeitsvermögens des zur Verfügung stehenden Personals
- Berechnung (und Anpassung) des benötigten Arbeitsvermögens
- Berechnung der Bilanz auf Grundlage der beiden vorher genannten Abschnitte
Abschnitt 1 - zur Verfügung stehendes Arbeitsvermögen
Bemerkungen:
- Der Bereich 1 dient nur zum Vergleich, er stellt die Datengrundlage des 1. Stichtages dar.
- Der Bereich 2 dient als Berechnungsgrundlage, er stellt die Datengrundlage des Stichtages "aktuell" dar. Die Zahlen werden auf Grundlage der geplanten Daten der Schule ermittelt und durch das gezielte Übernehmen (Schaltfläche: Datenstand aus "aktuell" laden) durch den Nutzer eingetragen.
Achtung: Das Datum der Werte wird im Kopfbereich angezeigt und kann bei den einzelnen Schulen unterschiedlich sein! - Die Felder sind farbig hinterlegt:
- hellblau: Daten wurden aus der Bilanz übernommen
- hellgelb: Daten wurden durch Nutzer eingegeben
- dunkelblau: Daten wurden durch Programm berechnet (Aktualisierung durch Schaltfläche: Eingaben berechnen und speichern)
| Feldbezeichner | Berechnung | Bemerkung |
|---|---|---|
| Punkt 1 | ||
| 1.0 |
| |
| 1.1 |
| |
| 1.2 |
| |
| 1.3 | = (1.0) |
|
| 1.4 |
| |
| Punkt 2 | ||
| 2.0 |
| |
| 2.1 | = (2.0) + (2.2) + (2.3) + (2.4) + (2.5) + (2.6) |
|
| 2.2 |
-> Die Nutzung der Detailtabellen wird im Kapitel 2.1.1.2.1 beschrieben. | |
| 2.3 | ||
| 2.4 | ||
| 2.5 | ||
| 2.6 | ||
| Punkt 3 | ||
| 3.0 |
| |
| 3.1 | = (3.0) + (3.2) + (3.3) + (3.4) + (3.5) + (3.6) |
|
| 3.2 |
-> Die Nutzung der Detailtabellen wird im Kapitel 2.1.1.2.2 beschrieben. | |
| 3.3 | ||
| 3.4 | ||
| 3.5 | ||
| 3.6 | ||
| Punkt 4 | ||
| 4.0 |
| |
| 4.1 | = (1.3) + (2.1) + (3.1) |
|
| Punkt 5 | ||
| 5.0 |
| |
| 5.1 | = (5.0) + (5.2) + (5.3) |
|
| 5.2 |
-> Die Nutzung der Detailtabellen wird im Kapitel 2.1.1.2.3 beschrieben. | |
| 5.3 | ||
| Punkt 6 | ||
| 6.0 |
| |
| 6.1 | = (6.0) + (6.2) + (6.3) |
|
| 6.2 |
-> Die Nutzung der Detailtabellen wird im Kapitel 2.1.1.2.3 beschrieben. | |
| 6.3 | ||
Abschnitt 2 - benötigtes Arbeitsvermögen
Bemerkungen:
- Der Bereich 1 dient nur zum Vergleich, er stellt die Datengrundlage des 1. Stichtages dar.
- Der Bereich 2 dient als Berechnungsgrundlage, er stellt die Datengrundlage des Stichtages "aktuell" dar. Die Zahlen werden auf Grundlage der geplanten Daten der Schule ermittelt und durch das gezielte Übernehmen (Schaltfläche: Datenstand aus "aktuell" laden) durch den Nutzer eingetragen.
Achtung: Das Datum der Werte wird im Kopfbereich angezeigt und kann bei den einzelnen Schulen unterschiedlich sein! - Die Felder sind farbig hinterlegt:
- hellblau: Daten wurden aus der Bilanz übernommen
- hellgelb: Daten wurden durch Nutzer eingegeben
- dunkelblau: Daten wurden durch Programm berechnet (Aktualisierung durch Schaltfläche: Eingaben berechnen und speichern)
| Feldbezeichner | Berechnung | Bemerkung |
|---|---|---|
| Punkt 7 | ||
| 7 |
| |
| Punkt 8 | ||
| 8.0 |
| |
| 8.1 | = (8.0) + (8.2) |
|
| 8.2 |
-> Die Nutzung der Detailtabellen wird im Kapitel 2.1.1.2.4 beschrieben. | |
| Punkt 9 (Bereich 9.a) | ||
| 9.0 |
| |
| 9.1 | = (9.0) + (9.4) + (9.5) + (9.6) |
|
| 9.2 |
| |
| 9.3 |
| |
| 9.4 | = (9.2) * (9.3) |
|
| 9.5 |
| |
| 9.6 |
| |
| Punkt 9 (Bereich 9.b) | ||
| 9.10 |
| |
| 9.11 | = (9.14) + (9.15) |
|
| 9.12 |
| |
| 9.13 |
| |
| 9.14 | = (9.12) * (9.13) |
|
| 9.15 |
| |
| Punkt 10 | ||
| 10.0 |
| |
| 10.1 | = (10.0) + (10.3) |
|
| 10.2 |
| |
| 10.3 |
-> Die Nutzung der Detailtabellen wird im Kapitel 2.1.1.2.5 beschrieben. | |
Abschnitt 3 - Berechnung der Bilanz
Bemerkungen:
- Die Felder sind farbig hinterlegt:
- dunkelblau: Daten wurden durch Programm berechnet (Aktualisierung durch Schaltfläche: Eingaben berechnen und speichern)
| Feldbezeichner | Berechnung | Bemerkung | ||||||||||
|---|---|---|---|---|---|---|---|---|---|---|---|---|
| Punkt 11 | ||||||||||||
| 11.0 |
| |||||||||||
| 11.1 | = (4.1) - (5.1) - (6.1) |
| ||||||||||
| Punkt 12 | ||||||||||||
| 12.0 |
| |||||||||||
| 12.1 | = (8.1) + (9.1) + (9.4) + (10.1) |
| ||||||||||
| Punkt 13 | ||||||||||||
| 13.0 |
| |||||||||||
| 13.1 | = (11.1) - (12.1) |
| ||||||||||
Detailtabellen
Reduzierung des Arbeitsvermögens
| Bezeichner | Feldinhalt | Eingabeart | Bemerkungen |
|---|---|---|---|
| 1 | Schaltfläche "Zeile einfügen" |
| |
| 2 | Art des Abgangs | Auswahlliste |
|
| 3 | Name | Freitextfeld | |
| 4 | Vorname | Freitextfeld | |
| 5 | Fächer | definierte Liste hinterlegt |
|
| 6 | Stunden | Zahl mit 2 Kommastellen |
|
| 7 | Zielschule | definierte Liste hinterlegt |
|
| 8 | Bemerkungen | Freitextfeld | |
| 9 | Bearbeitungsstand |
| |
| 10 | Eintragung durch |
| |
| 11 | Bearbeiten |
| |
| 12 | weitere Menüpunkte zur Steuerung dieser Tabelle |
| |
| 13 | Aktionen zur Steuerung von interaktiven Tabellen |
| |
| 14 | Schaltfläche "Abbrechen" |
| |
| 15 | Schaltfläche "Speichern" |
| |
| 16 | Schaltfläche "Übernahme in Bilanz" |
| |
| 17 | Schaltfläche "Export" |
|
Zuwachs des Arbeitsvermögens
| Bezeichner | Feldinhalt | Eingabeart | Bemerkungen |
|---|---|---|---|
| 1 | Schaltfläche "Zeile einfügen" |
| |
| 2 | Art des Zugangs | Auswahlliste |
|
| 3 | Name | Freitextfeld | |
| 4 | Vorname | Freitextfeld | |
| 5 | Fächer | definierte Liste hinterlegt |
|
| 6 | Stunden | Zahl mit 2 Kommastellen |
|
| 7 | von | definierte Liste hinterlegt |
|
| 8 | Bemerkungen | Freitextfeld | |
| 9 | Bearbeitungsstand |
| |
| 10 | Eintragung durch |
| |
| 11 | Bearbeiten |
| |
| 12 | weitere Menüpunkte zur Steuerung dieser Tabelle |
| |
| 13 | Aktionen zur Steuerung von interaktiven Tabellen |
| |
| 14 | Schaltfläche "Abbrechen" |
| |
| 15 | Schaltfläche "Speichern" |
| |
| 16 | Schaltfläche "Übernahme in Bilanz" |
| |
| 17 | Schaltfläche "Export" |
|
Personenbezogene und schulbezogene Anrechnungen
| Bezeichner | Feldinhalt | Eingabeart | Bemerkungen |
|---|---|---|---|
| 1 | Schaltfläche "Zeile einfügen" |
| |
| 2 | Art - Zuwachs oder Reduzierung | Auswahlliste |
|
| 3 | Name | Freitextfeld | |
| 4 | Vorname | Freitextfeld | |
| 5 | Grund | definierte Liste hinterlegt |
|
| 6 | Stunden | Zahl mit 2 Kommastellen |
|
| 7 | Bemerkungen | Freitextfeld | |
| 8 | Bearbeitungsstand |
| |
| 9 | Eintragung durch |
| |
| 11 | Bearbeiten |
| |
| 12 | weitere Menüpunkte zur Steuerung dieser Tabelle |
| |
| 13 | Aktionen zur Steuerung von interaktiven Tabellen |
| |
| 14 | Schaltfläche "Abbrechen" |
| |
| 15 | Schaltfläche "Speichern" |
| |
| 16 | Schaltfläche "Übernahme in Bilanz" |
| |
| 17 | Schaltfläche "Export" |
|
Reduzierung/Zuwachs im Grundbereich
| Bezeichner | Feldinhalt | Eingabeart | Bemerkungen |
|---|---|---|---|
| 1 | Schaltfläche "Zeile einfügen" |
| |
| 2 | Fächer | Auswahlliste |
|
| 3 | Stunden | Zahl mit 2 Kommastellen |
|
| 4 | Bemerkungen | Freitextfeld | |
| 5 | Bearbeitungsstand |
| |
| 6 | Eintragung durch |
| |
| 11 | Bearbeiten |
| |
| 12 | weitere Menüpunkte zur Steuerung dieser Tabelle |
| |
| 13 | Aktionen zur Steuerung von interaktiven Tabellen |
| |
| 14 | Schaltfläche "Abbrechen" |
| |
| 15 | Schaltfläche "Speichern" |
| |
| 16 | Schaltfläche "Übernahme in Bilanz" |
| |
| 17 | Schaltfläche "Export" |
|
Reduzierung/Zuwachs im Ergänzungsbereich
| Bezeichner | Feldinhalt | Eingabeart | Bemerkungen |
|---|---|---|---|
| 1 | Schaltfläche "Zeile einfügen" |
| |
| 2 | Grund | Freitextfeld | |
| 3 | Stunden | Zahl mit 2 Kommastellen |
|
| 4 | Bemerkungen | Freitextfeld | |
| 5 | Bearbeitungsstand |
| |
| 6 | Eintragung durch |
| |
| 11 | Bearbeiten |
| |
| 12 | weitere Menüpunkte zur Steuerung dieser Tabelle |
| |
| 13 | Aktionen zur Steuerung von interaktiven Tabellen |
| |
| 14 | Schaltfläche "Abbrechen" |
| |
| 15 | Schaltfläche "Speichern" |
| |
| 16 | Schaltfläche "Übernahme in Bilanz" |
| |
| 17 | Schaltfläche "Export" |
|
Bereich Bilanzen/Statistiken/Berichte - Prognosen
Prognose - Bilanz-Standard
Bemerkungen:
- Diese Darstellung ist analog zu der Prognose der Einzelschule, aber
- für den eingestellten Filter (meistens mehrere Schulen)
- nur als Übersicht, nicht zum Bearbeiten
- Die Beschreibung der einzelen Felder ist im Punkt 2.1.1.1.
Prognose - Bilanz schulweise
Bemerkungen:
- Wenn kein Bearbeitungsstand eingetragen ist, wurde für diese Schule noch keine Prognose (Anschlussrechnung) durchgeführt
| Bezeichner | Feldinhalt | Bemerkungen |
|---|---|---|
| 1 | Schaltfläche "Lupe" | Link zu Prognose der jeweiligen Schule |
| 2 | DISCH | Dienststellenschlüssel |
| 3 | Schulkürzel | Kürzel in SaxSVS |
| 4 | Bilanz 1. STT | Bilanz vom 1. Stichtag Grundlage/Beginn der Anschlussplanung |
| 5 | Brutto des arb. Stammpersonals | nach Eingabe und Berechnung der Werte in der Einzelschule wird hier das geplante Brutto des Personals angezeigt, welches zum Datum in der Spalte 17 (Datenstand Prognose) in der LPDK gepflegt war |
| 6 | Reduzierung des AV | Reduzierungen durch Abordnungen und Versetzungen |
| 7 | Zuwachs des AV | Zuwachs durch Abordnungen und Versetzungen |
| 8 | pbA | Änderungen bei den personenbezogenen Anrechnungen |
| 9 | sbA | Änderungen bei den schulbezogenen Anrechnungen |
| 10 | GB (ohne DaZ-3 und Inkl.) | neuer GB, nach Anpassung im Bereich 3 der Prognose der jeweiligen Schule |
| 11 | Bedarf Inkl. | geplanter Bedarf für Inkl. |
| 12 | Bedarf DaZ-3 | geplanter Bedarf für Daz-3 |
| 13 | EB | geplanter Bedarf für den Ergänzungsbereich |
| 14 | Netto-AV | = (5) + (6) + (7) - (8) - (9) |
| 15 | benötigtes AV | = (10) + (11) + (12) + (13) |
| 16 | Bilanz Prognose | = (14) - (15) |
| 17 | Datenstand Prognose | Datum, an dem das letzte Mal die Datenübernahme vom Stichtag "aktuell" in die Prognose übernommen wurde |
| 18 | Bearbeiter, der die Prognoseberechnung in der jeweiligen Schule durchgeführt hat | |
| 19 | Referent der Schule | |
| 20 | Aktionen zur Steuerung von interaktiven Tabellen | wird im Punkt 4 beschrieben |
| 21 | Schaltfläche "Export" | die Tabelle wird exportiert und die Daten können in einem anderen Programm weiter verarbeitet werden |
Prognose - Abordnungen/Versetzungen
Bemerkungen:
- Wenn kein Bearbeitungsstand eingetragen ist, wurde für diese Schule noch keine Prognose (Anschlussrechnung) durchgeführt
| Bezeichner | Feldinhalt | Bemerkungen |
|---|---|---|
| 1 | Schaltfläche "Lupe" | Link zu Prognose der jeweiligen Schule |
| 2 | DISCH | Dienststellenschlüssel |
| 3 | Schulkürzel | Kürzel in SaxSVS |
| 4 | Abgang/Zugang | Eintrag wird automatisch aus Art erstellt |
| 5 | Art |
|
| 6 | Name | |
| 7 | Vorname | |
| 8 | Fach | |
| 9 | Stunden | |
| 10 | von/nach | beteiligte Schule |
| 11 | Bemerkungen | |
| 12 | Bearbeitungsstand | Datum, an dem das letzte Mal bei der jeweiligen Schule die Tabelle "Bedarf/Überhang" gepflegt wurde |
| 13 | Bearbeiter, der die Tabelle im Bereich Schule gepflegt hat | |
| 14 | Filtermöglichkeit | |
| 15 | Aktionen zur Steuerung von interaktiven Tabellen | wird im Punkt 4 beschrieben |
| 16 | Schaltfläche "Export" | die Tabelle wird exportiert und die Daten können in einem anderen Programm weiter verarbeitet werden |
Fächerbedarfe/Fächerüberhänge
Bereich Schule - Fächerbedarf/Fächerüberhang
| Bezeichner | Feldinhalt | Bemerkungen |
|---|---|---|
| 1 | Schaltfläche "Zeile hinzufügen" | fügt eine neue Zeile in Tabelle ein |
| 2 | Fächer |
|
| 3 | Stunden |
|
| 4 | Bearbeitungsstand | wird beim Speichern eingetragen |
| 5 | Bearbeiter, der die Tabelle gepflegt hat | |
| 6 | weitere Menüpunkte zur Steuerung dieser Tabelle | wird im Punkt 3 beschrieben |
| 7 | Aktionen zur Steuerung von interaktiven Tabellen | wird im Punkt 4 beschrieben |
| 8 | Abbrechen | schließt die Tabelle ohne speichern |
| 9 | Speichern | |
| 10 | Schaltfläche "Export" | die Tabelle wird exportiert und die Daten können in einem anderen Programm weiter verarbeitet werden |
Bereich Bilanzen/Statistiken/Berichte - Prognosen - Fächerbedarf/Fächerüberhänge
| Bezeichner | Feldinhalt | Bemerkungen |
|---|---|---|
| 1 | Schaltfläche "Lupe" | Link zur jeweiligen Schule fügt eine neue Zeile in Tabelle ein |
| 2 | DISCH | Dienststellenschlüssel |
| 3 | Schulkürzel | SaxSVS-Kürzel |
| 4 | Landkreis | Landkreis der Schule |
| 5 | Schulleiter | Name des Schulleiters |
| 6 | Referent | Name des Referenten |
| 7 | Bedarf/Überhang | wird an Hand des Verzeichens der Stundenwerte ermittelt |
| 8 | Stunden | Übernahme aus dem Bereich Prognose der Schule |
| 9 | Fach | |
| 10 | Bemerkungen | |
| 11 | Bearbeitungsstand | |
| 12 | Bearbeiter | |
| 13 | Aktionen zur Steuerung von interaktiven Tabellen | wird im Punkt 4 beschrieben |
| 14 | Schaltfläche "Export" | die Tabelle wird exportiert und die Daten können in einem anderen Programm weiter verarbeitet werden |
Bereich Schule - Bemerkungen
| Bezeichner | Feldinhalt | Bemerkungen |
|---|---|---|
| 1 | Schaltfläche "Zeile hinzufügen" | fügt eine neue Zeile in der Tabelle ein |
| 2 | Bemerkung | schulspezifische Bemerkung |
| 3 | Bearbeitungsstand | wird beim Speichern eingetragen |
| 4 | Bearbeiter | wird beim Speichern eingetragen |
Vorgehensweise bei der Planung
| Schritt | Tätigkeit | Auswirkungen | Bemerkungen |
|---|---|---|---|
| 1 | Grobfilter einstellen |
|
BSP: eigener Sprengel |
| 2 | Feinfilter einstellen |
|
|
| 3 | Navigation: Schule -> Prognose |
|
nur die Daten des 1. Stichtages werden übernommen |
| 4 | Schaltfläche Datenstand aus "aktuell" laden |
|
wurden zwischen Einfrieren des 1. Stichtages und dieser Aktion keine Planungsdaten gepflegt, stimmen die Werte im Bereich 2 mit dem Bereich 1 größenteils überein |
| 5 | händische Übernahme der Werte von DaZ-3 und evtl. Inklusion aus Bereich 2 in Bereich 3 |
|
jeweils Konstante und Schülerzahl eintragen |
| 6 | Schaltfläche Eingaben berechnen und speichern |
|
falls Werte unterschiedlich, liegt die Ursache häufig bei DaZ-3 bzw. Inklusion |
| 7 | erforderliche Änderungen eintragen |
|
Werte können direkt oder über die Detailtabellen eingegeben werden |
| 8 | Schaltfläche Eingaben berechnen und speichern |
|
wenn Bilanz den Vorstellungen entspricht, diese Schritte für alle zu betreuenden Schulen durchführen |
| 9 | Filter --> Schaltfläche "gespeicherte Auswahl" --> OK |
|
|
| 10 | Navigation: Bilanzen/Statistiken/Berichte -> Prognosen -> Bilanz schulweise |
|
fehlen Schulen oder Daten sind nicht vollständig, wurde die Prognose innerhalb der Schule nicht durchgeführt |
| optional: Prognose-Bilanz der Schule wird zu unübersichtlich und soll aktualisiert werden | |||
| 11 | in Schule -> Prognose den Datenstand aus aktuell neu laden |
|
jetzt müssen die Werte im Bereich 3, die bereits im Bereich 2 enthalten sind, händisch geändert werden
|