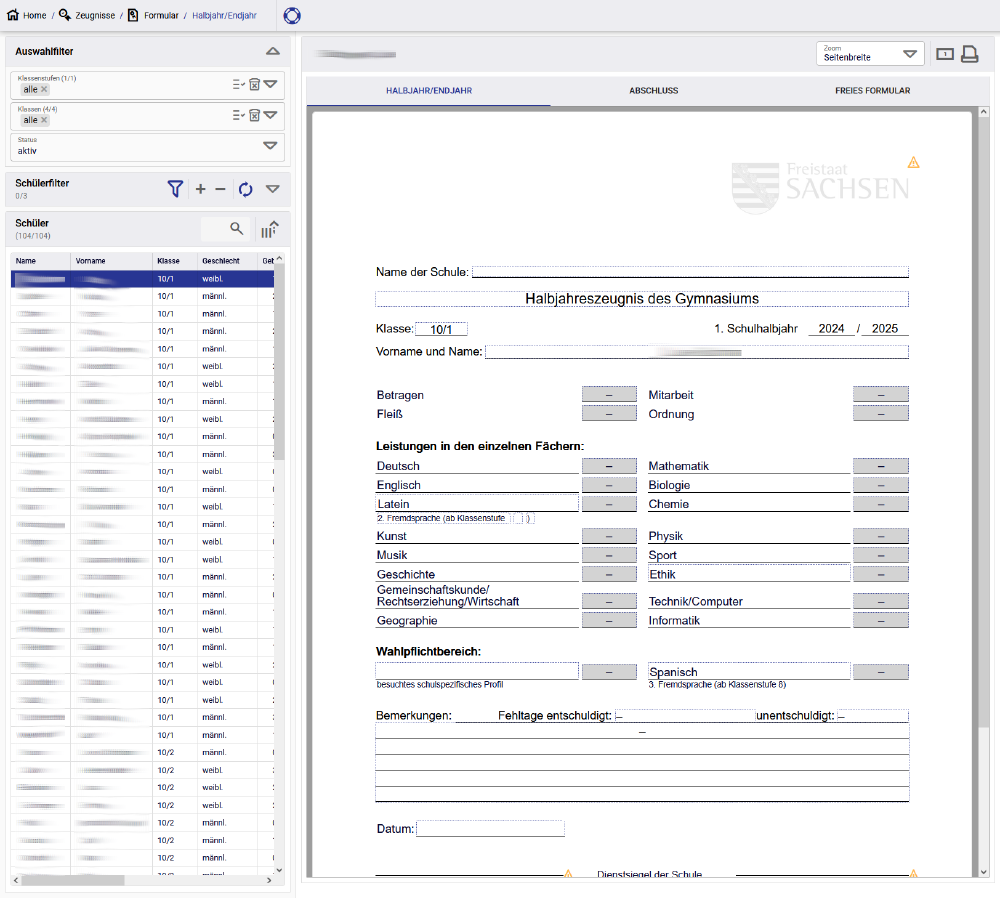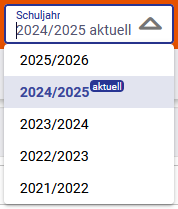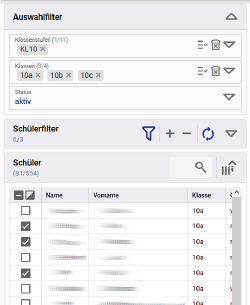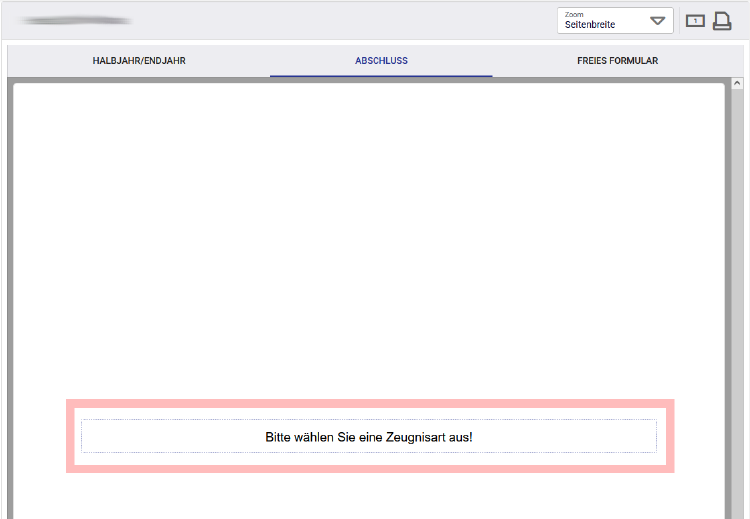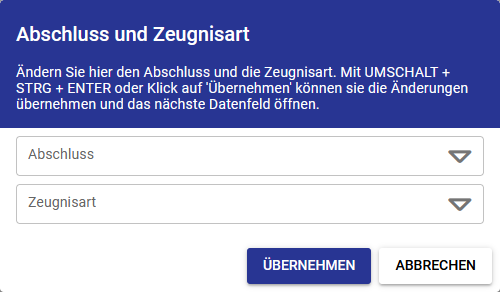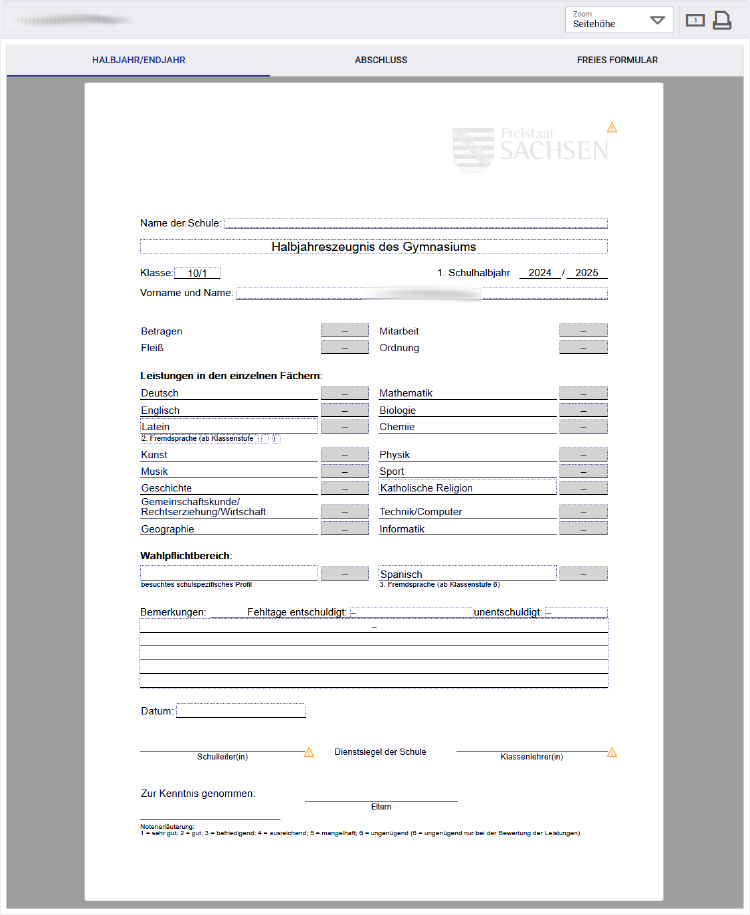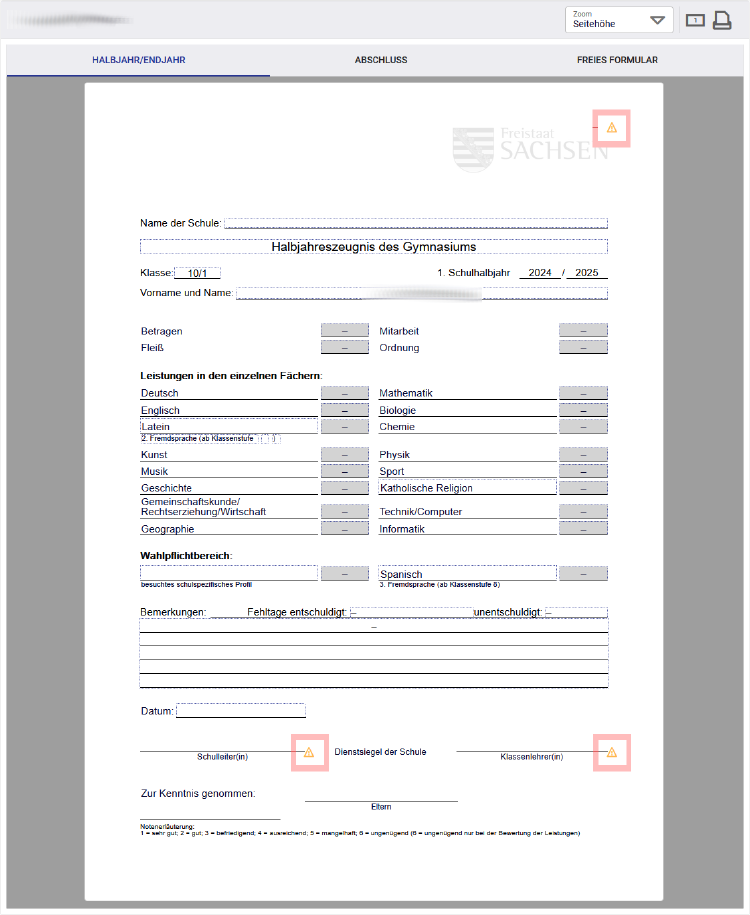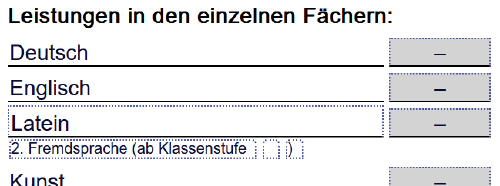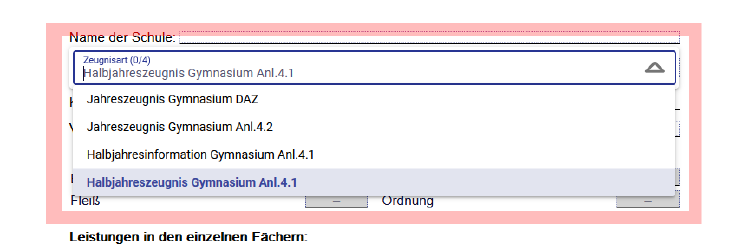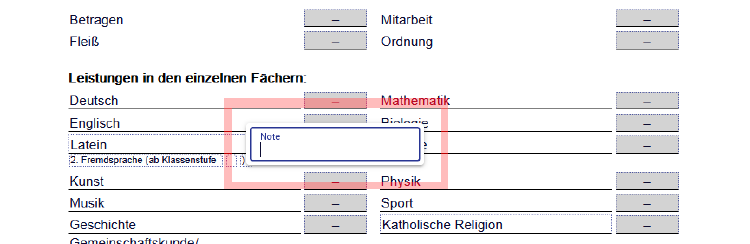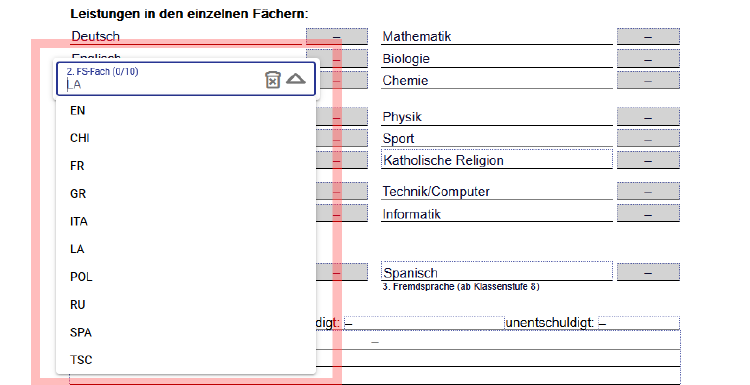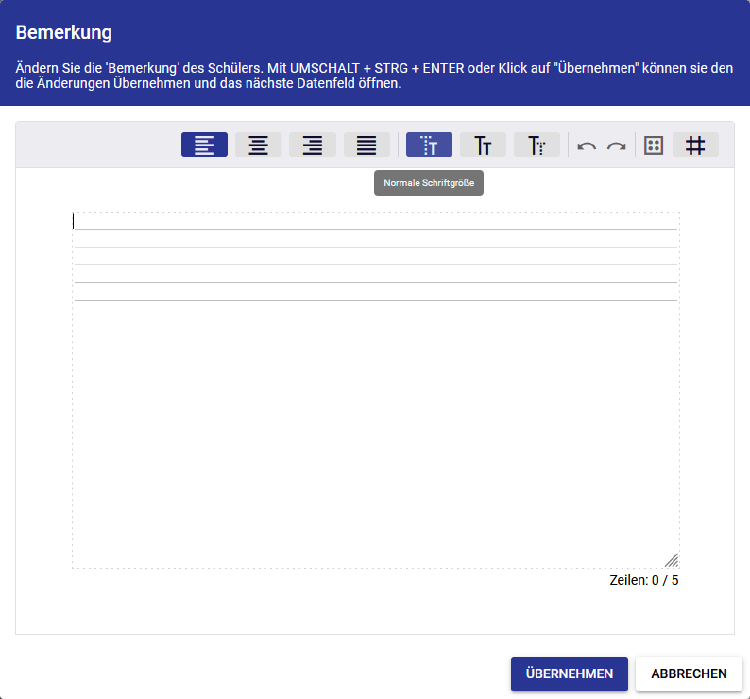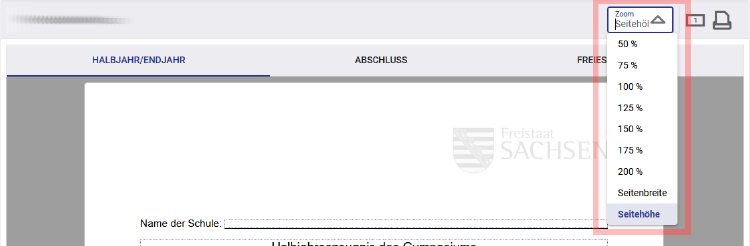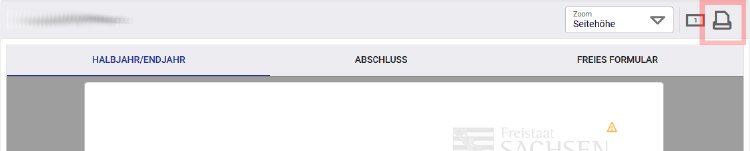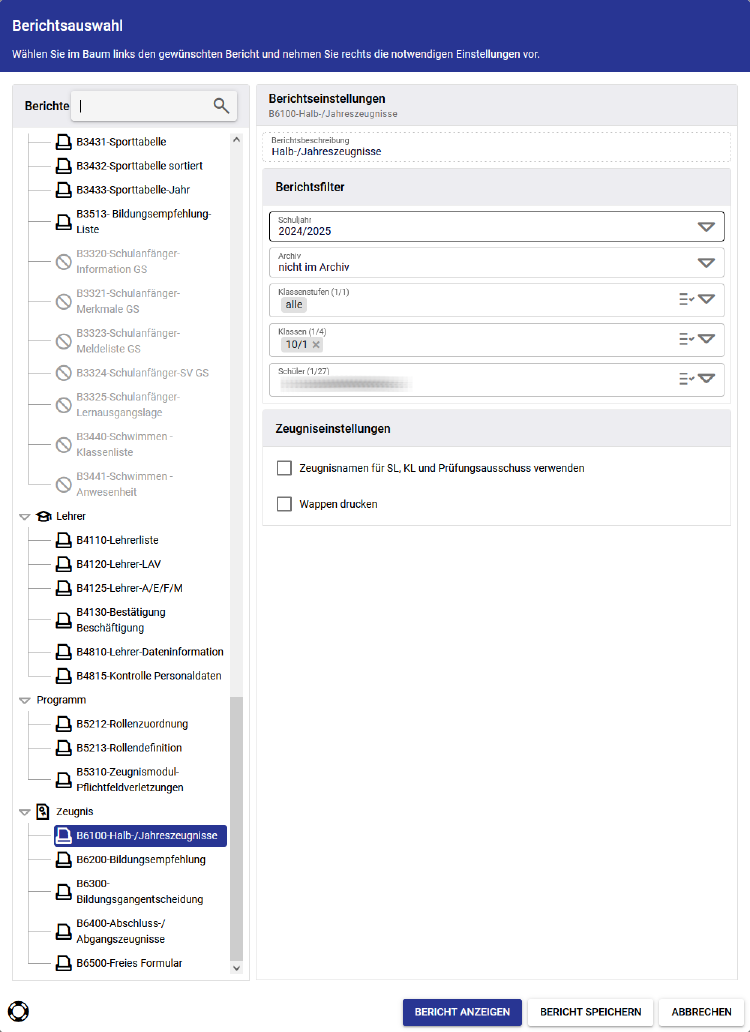Aus Saxsvs
Formular: Unterschied zwischen den Versionen
modified 2024-12-09; 13:18:23
Houska (Diskussion | Beiträge) (Die Seite wurde neu angelegt: „Die Maske „Formular“ ermöglicht das Erstellen von Zeugnissen, Halbjahreszeugnissen, Halbjahresinformationen, Abschlusszeugnissen und freien Formularen in der Formularansicht (Echtzeitdarstellung, auch „WYSIWYG“ („What you see is what you get“). =Maske „Formular“= Menü „Zeugnisse“ > „Formular“ rand|1000px Die Maske „Formular“ unterteilt sich in die linken Bereiche: * Auswahlfilter, * Schülerfilter…“) |
LBA (Diskussion | Beiträge) Keine Bearbeitungszusammenfassung |
||
| Zeile 16: | Zeile 16: | ||
=Zeugnis erstellen= | =Zeugnis erstellen= | ||
* Zunächst muss das gewünschte Schuljahr aus der Auswahlliste ausgewählt werden, für welches | * Zunächst muss das gewünschte Schuljahr aus der Auswahlliste ausgewählt werden, für welches das Formular bearbeitet werden soll. | ||
: [[File:s-formular-schuljahr.png|rand|250px]] | : [[File:s-formular-schuljahr.png|rand|250px]] | ||
* Aus dem Bereich „Schüler“ ist unter Zuhilfenahme der Bereiche „Auswahlfilter“ und „Schülerfilter“ die gewünschte Schülerin bzw. der gewünschte Schüler auszuwählen, für die bzw. den ein Zeugnis bearbeitet werden soll. Die Auswahlbereiche sind analog zu denen in der Maske [[Schülerdaten]]. | * Aus dem Bereich „Schüler“ ist unter Zuhilfenahme der Bereiche „Auswahlfilter“ und „Schülerfilter“ die gewünschte Schülerin bzw. der gewünschte Schüler auszuwählen, für die bzw. den ein Zeugnis bearbeitet werden soll. Die Auswahlbereiche sind analog zu denen in der Maske [[Schülerdaten]]. | ||
| Zeile 24: | Zeile 24: | ||
* Nach der Auswahl von „Abschluss“ oder „freies Formular“ muss zunächst eine Zeugnisart ausgewählt werden, insofern diese noch nicht in der Maske [[Noten]] festgelegt wurde. Hierzu muss durch Anwahl der Aufforderung „Bitte wählen Sie eine Zeugnisart aus!“ die Zeugnisart festgelegt werden. | * Nach der Auswahl von „Abschluss“ oder „freies Formular“ muss zunächst eine Zeugnisart ausgewählt werden, insofern diese noch nicht in der Maske [[Noten]] festgelegt wurde. Hierzu muss durch Anwahl der Aufforderung „Bitte wählen Sie eine Zeugnisart aus!“ die Zeugnisart festgelegt werden. | ||
: [[File:s-formular-zeugnisartauswählen.png|rand|750px]] | : [[File:s-formular-zeugnisartauswählen.png|rand|750px]] | ||
* Im anschließenden Dialog wird nach Auswahl einer Zeugnisart und der Bestätigung durch den Schalter „Übernehmen“ | * Im anschließenden Dialog wird nach Auswahl einer Zeugnisart und der Bestätigung durch den Schalter „Übernehmen“ das entsprechende Formular zur weiteren Bearbeitung angezeigt. In der Kategorie „Abschluss“ ist zusätzlich ein „Abschluss“ auszuwählen. | ||
: [[File:s-formular-dialogzeugnisart.png|rand|500px]] | : [[File:s-formular-dialogzeugnisart.png|rand|500px]] | ||
* Die nun | * Die nun folgende Formularansicht wird in Echtzeitdarstellung angezeigt. Das heißt, dass neben der Formularvorlage auch alle Inhalte bereits in das Formular eingetragen werden, wie sie am Ende im finalisierten PDF-Dokument dargestellt werden. Wurden unter [[Noten]], bereits Daten erfasst, werden diese automatisch eingetragen. | ||
: [[File:s-formular-formular.png|rand|750px]] | : [[File:s-formular-formular.png|rand|750px]] | ||
* Gelbe Ausrufezeichen weisen auf Standardeinstellungen hin, die nicht im Formular selbst, sondern nur global unter [[Standardwerte]] bearbeitet werden können. | * Gelbe Ausrufezeichen weisen auf Standardeinstellungen hin, die nicht im Formular selbst, sondern nur global unter [[Standardwerte]] bearbeitet werden können. | ||
Version vom 2024-12-09, 13:18:23 Uhr
Die Maske „Formular“ ermöglicht das Erstellen von Zeugnissen, Halbjahreszeugnissen, Halbjahresinformationen, Abschlusszeugnissen und freien Formularen in der Formularansicht (Echtzeitdarstellung, auch „WYSIWYG“ („What you see is what you get“).
Maske „Formular“
Menü „Zeugnisse“ > „Formular“
Die Maske „Formular“ unterteilt sich in die linken Bereiche:
- Auswahlfilter,
- Schülerfilter und
- Schüler
sowie in den mittleren Arbeitsbereich, gekennzeichnet mit:
- „Name der Schülerin / des Schülers“.
Zeugnis erstellen
- Zunächst muss das gewünschte Schuljahr aus der Auswahlliste ausgewählt werden, für welches das Formular bearbeitet werden soll.
- Aus dem Bereich „Schüler“ ist unter Zuhilfenahme der Bereiche „Auswahlfilter“ und „Schülerfilter“ die gewünschte Schülerin bzw. der gewünschte Schüler auszuwählen, für die bzw. den ein Zeugnis bearbeitet werden soll. Die Auswahlbereiche sind analog zu denen in der Maske Schülerdaten.
- Im Arbeitsbereich muss zunächst zwischen „Halbjahr/Endjahr“, „Abschluss“ und „freies Formular“ gewählt werden. Nach Auswahl einer Kategorie wird das Zeugnisformular angezeigt.
- Nach der Auswahl von „Abschluss“ oder „freies Formular“ muss zunächst eine Zeugnisart ausgewählt werden, insofern diese noch nicht in der Maske Noten festgelegt wurde. Hierzu muss durch Anwahl der Aufforderung „Bitte wählen Sie eine Zeugnisart aus!“ die Zeugnisart festgelegt werden.
- Im anschließenden Dialog wird nach Auswahl einer Zeugnisart und der Bestätigung durch den Schalter „Übernehmen“ das entsprechende Formular zur weiteren Bearbeitung angezeigt. In der Kategorie „Abschluss“ ist zusätzlich ein „Abschluss“ auszuwählen.
- Die nun folgende Formularansicht wird in Echtzeitdarstellung angezeigt. Das heißt, dass neben der Formularvorlage auch alle Inhalte bereits in das Formular eingetragen werden, wie sie am Ende im finalisierten PDF-Dokument dargestellt werden. Wurden unter Noten, bereits Daten erfasst, werden diese automatisch eingetragen.
- Gelbe Ausrufezeichen weisen auf Standardeinstellungen hin, die nicht im Formular selbst, sondern nur global unter Standardwerte bearbeitet werden können.
- Gepunktete Linien um Felder weisen auf die Bearbeitbarkeit dieser Felder hin. Die Bearbeitung wird durch Auswahl des Feldes gestartet. Die Art der Bearbeitung ist abhängig vom jeweiligen Feld.
- Nach Auswahl der Zeugnisüberschrift ist eine Änderung der Zeugnisart und somit des Formulars selbst möglich.
- Für manche Felder (z. B. „Noten“) ist eine Direktbearbeitung möglich.
- Für andere Felder (z. B. „2. Fremdsprache“) kann aus einer Auswahlliste ausgewählt werden.
- Bei Textfeldern (z. B. „Einschätzung“ oder „Bemerkungen“) wird ein Editor geöffnet, der Möglichkeiten zur Formatierung und zum Einfügen von Textbausteinen beinhaltet.
- Im Kopf des Arbeitsbereichs ist im Auswahlfeld „Zoom“ eine Vergrößerung oder Verkleinerung des Ansichtsbereichs möglich.
Zeugnis drucken
- Durch Auswahl des Drucken-Schalters (Druckersymbol) wird der Berichtsdialog geöffnet. Darin ist der die aktive Schülerin bzw. der aktive Schüler vorausgewählt.
- Sind alle Einstellungen korrekt, so kann über den Schalter „Bericht anzeigen“ das PDF-Dokument erzeugt werden.