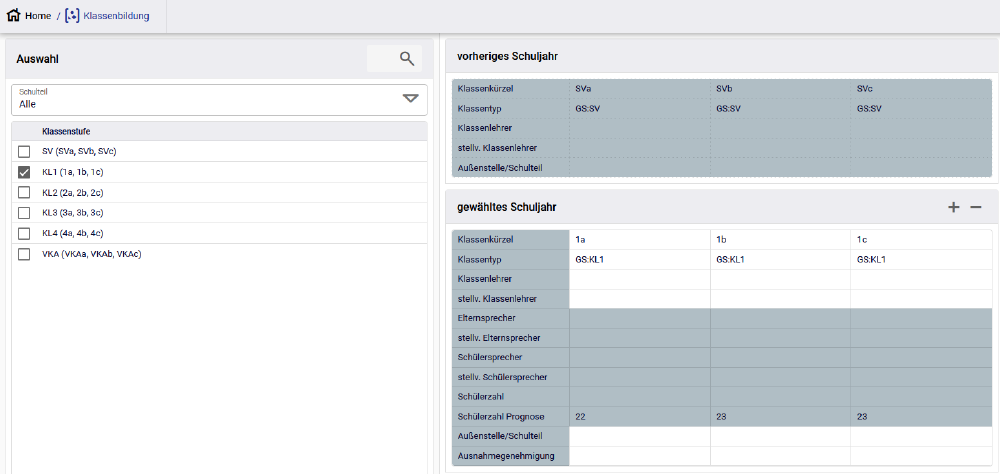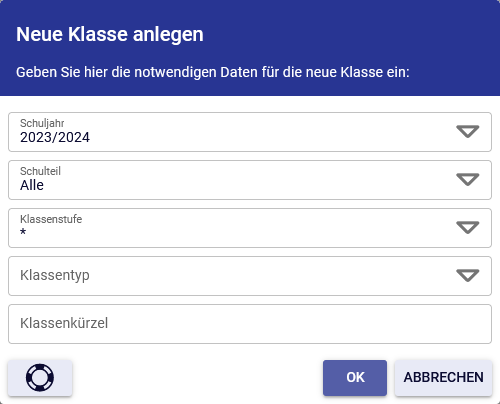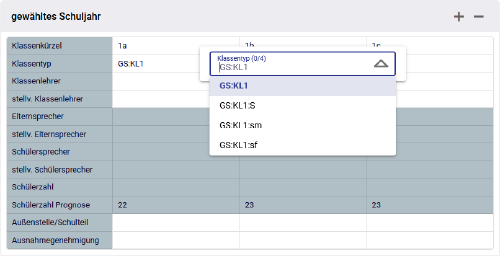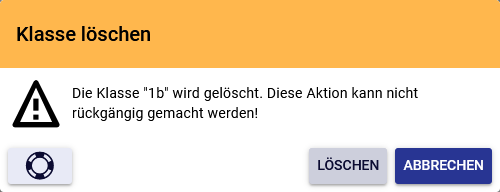Klassenbildung: Unterschied zwischen den Versionen
modified 2024-01-03; 07:40:24
De>Houska Keine Bearbeitungszusammenfassung |
LBA (Diskussion | Beiträge) |
||
| (Eine dazwischenliegende Version von einem anderen Benutzer wird nicht angezeigt) | |||
| Zeile 58: | Zeile 58: | ||
* Durch Auswahl einer Klassenstufe im linken Bereich „Auswahl“ werden die bereits existierenden Klassen in den Arbeitsbereich unter „gewähltes Schuljahr“ geladen. | * Durch Auswahl einer Klassenstufe im linken Bereich „Auswahl“ werden die bereits existierenden Klassen in den Arbeitsbereich unter „gewähltes Schuljahr“ geladen. | ||
* Die Felder „Klassenkürzel“, „Klassentyp“, „Klassenlehrer“, „stellv. Klassenlehrer“, „Außenstellen/Schulteil“, „Ausnahmegenehmigung“ und für Förderschulen „INT4-Kooperationsschule“ können bearbeitet werden. | * Die Felder „Klassenkürzel“, „Klassentyp“, „Klassenlehrer“, „stellv. Klassenlehrer“, „Außenstellen/Schulteil“, „Ausnahmegenehmigung“ und für Förderschulen „INT4-Kooperationsschule“ können bearbeitet werden. | ||
* '''Neu ab Version 5.2.0''': In die Zeilen "Klassenelternsprecher", "Schülersprecher", "Jahrgangsstufensprecher" usw. können die Eltern- und Schülerfunktionen eingetragen werden. | |||
* '''Das Ändern des Kürzels und des Klassentyps hat Folgen für die Anzeige im Bildungsplan und in allen Listen!''' | * '''Das Ändern des Kürzels und des Klassentyps hat Folgen für die Anzeige im Bildungsplan und in allen Listen!''' | ||
* Falls für die Bildung der Klasse gemäß {{VwV Bedarf}} eine Ausnahmegenehmigung erforderlich ist/war, so ist diese in dem Feld „Ausnahmegenehmigung“ zu wählen. '''Eine Ausnahmegenehmigung kann durch die Referentin / den Referenten nur bestätigt werden, wenn hier eine Fallgruppe eingetragen wurde! Die Fallgruppe ist aber nur bei der zusätzlich gebildeten Klasse eintragen, nicht bei allen Klassen der Klassenstufe!''' | * Falls für die Bildung der Klasse gemäß {{VwV Bedarf}} eine Ausnahmegenehmigung erforderlich ist/war, so ist diese in dem Feld „Ausnahmegenehmigung“ zu wählen. '''Eine Ausnahmegenehmigung kann durch die Referentin / den Referenten nur bestätigt werden, wenn hier eine Fallgruppe eingetragen wurde! Die Fallgruppe ist aber nur bei der zusätzlich gebildeten Klasse eintragen, nicht bei allen Klassen der Klassenstufe!''' | ||
Aktuelle Version vom 2024-01-03, 07:40:24 Uhr
Mit der Maske „Klassenbildung“ können einzelne Klassen angelegt und verschiedene Klasseneigenschaften, wie „Klassenkürzel“, „Klassentyp“, „Klassenlehrer“, „stellv. Klassenlehrer“, „Außenstellen/Schulteil“, „Ausnahmegenehmigung“ und für Förderschulen „INT4-Kooperationsschule“ bearbeitet werden. Alternativ zu dieser Maske kann auch die Automatische Klassenbildung genutzt werden, um mehrere Klassen anzulegen.
Grundsätze
Schuljahr
Das Schulmodul erlaubt die Bearbeitung von zwei Schuljahren. Die Bearbeitung für ein Schuljahr ist in der Regel zwei Monate vor Beginn des Kalenderjahres möglich, in dem das Schuljahr beginnt und endet im Oktober des Jahres, in dem das Schuljahr endet (z.B. 2022/2023 vom 1.11.2021 bis 31.10.2023). Die Bearbeitung umfasst unter anderem:
- das Versetzen von Schülerinnen und Schülern,
- die Gruppenzuordnung,
- die Unterrichtsplanung im Bildungsplan,
- den Lehrkräfteeinsatz und
- das Drucken von Berichten.
Es ist notwendig, alle Arbeiten an den Daten des Schuljahres vor dem Ende des Bearbeitungszeitraumes abzuschließen. Die Datensätze zum Bildungsplan und zum Personaleinsatz in den nicht bearbeitbaren Schuljahren bleiben zwei Jahre zur Ansicht erhalten. Eine nachträgliche Bearbeitung ist nicht möglich.
Klassentypen
Für die Bildung von Klassen wurden Klassentypen definiert. Diese Klassentypen sind in der Regel an eine Schulart und eine Stufe gebunden. Beispiel: Klassentyp „GS:KL1“ ist der Klassentyp für die reguläre Klasse 1 in der Grundschule.
Spezifische Klassen, beispielsweise mit sportlicher Vertiefung oder Sorbisch sind durch einen Anhang zusätzlich klassifiziert. Beispiel: Klassentyp „GS:KL1:S“ ist der Klassentyp für die Klasse 1 in der Grundschule mit intensivem Sprachenlernen.
Mit der Wahl des Klassentyps wird die Amtliche Stundentafel entsprechend der gültigen Verwaltungsvorschriften der Klasse zugeordnet.
Jokerklassen
Jokerklassen sind vom Schulmodul bereits vorgegebenen Klassen, die nicht wirklich existieren. Im Schulmodul gibt es für jede Stufe eine Jokerklasse, diese sind vorn mit einem „#“ gekennzeichnet und können in der Auswahl ausgeblendet werden. Jokerklassen können zur Planung der Zuordnung von Schülerinnen und Schülern in zukünftige Klassen genutzt werden. Beispielsweise können Schülerinnen und Schüler, welche sich im Laufe des Jahres für den Beginn des nächsten Schuljahres anmelden in Jokerklassen „geparkt“ werden. Schülerinnen und Schüler aus Jokerklassen werden bei der Berechnung der Anzahlen nicht berücksichtigt, können aber über das Klassen-PopUp gezählt werden.
Maske „Klassenbildung“
Menü „Klassen“ > „Klassenbildung“
Die „Klassenbildung“ unterteilen sich in den linken Auswahlbereich:
- „Auswahl“
sowie in die mittleren Arbeitsbereiche
- „vorheriges Schuljahr“ und
- „gewähltes Schuljahr“.
Neue Klassen anlegen
- Falls gewünscht kann im linken Bereich „Auswahl“ eine Klassenstufe ausgewählt werden.
- Im Falle einer Auswahl werden in den Arbeitsbereich unter „gewähltes Schuljahr“ die Daten der bereits existierenden Klassen geladen. Wenn im vorangegangen Schuljahr bereits Klassen in der vorhergehenden Stufe vorhanden waren, so werden diese zur Information im Bereich „vorheriges Schuljahr“ angezeigt.
- Durch Anwahl des Schalters „Neue Klasse“ (Plus-Symbol) wird der Dialog „Neue Klasse anlegen“ geöffnet.
- Nach der Auswahl eines der beiden bearbeitbaren „Schuljahr“e kann, falls verfügbar, ein „Schulteil“ ausgewählt werden.
- Die Auswahl der „Klassenstufe“ wirkt als Filter auf das Auswahlfeld „Klassentyp“ und kann auch auf der Auswahl „*“ belassen werden.
- Im Feld „Klassentyp“ ist zwingend eine Auswahl zu treffen. Der Klassentyp entscheidet über die Stundentafel, welche später im Bildungsplan angeboten wird.
- Im Feld „Klassenkürzel“ ist ein Bezeichner der Klasse anzugeben. Jedes Kürzel darf im Schuljahr nur einmal vorkommen. Dies trifft auch für Schulen mit mehreren Schulteilen zu.
- Nach Bestätigung des Dialogs wird die Klasse angelegt und wird im Arbeitsbereich angezeigt.
Daten der Klassen bearbeiten
- Durch Auswahl einer Klassenstufe im linken Bereich „Auswahl“ werden die bereits existierenden Klassen in den Arbeitsbereich unter „gewähltes Schuljahr“ geladen.
- Die Felder „Klassenkürzel“, „Klassentyp“, „Klassenlehrer“, „stellv. Klassenlehrer“, „Außenstellen/Schulteil“, „Ausnahmegenehmigung“ und für Förderschulen „INT4-Kooperationsschule“ können bearbeitet werden.
- Neu ab Version 5.2.0: In die Zeilen "Klassenelternsprecher", "Schülersprecher", "Jahrgangsstufensprecher" usw. können die Eltern- und Schülerfunktionen eingetragen werden.
- Das Ändern des Kürzels und des Klassentyps hat Folgen für die Anzeige im Bildungsplan und in allen Listen!
- Falls für die Bildung der Klasse gemäß VwV Bedarf und Schuljahresablauf eine Ausnahmegenehmigung erforderlich ist/war, so ist diese in dem Feld „Ausnahmegenehmigung“ zu wählen. Eine Ausnahmegenehmigung kann durch die Referentin / den Referenten nur bestätigt werden, wenn hier eine Fallgruppe eingetragen wurde! Die Fallgruppe ist aber nur bei der zusätzlich gebildeten Klasse eintragen, nicht bei allen Klassen der Klassenstufe!
Klassen löschen
Das Löschen von Klassen hat weitreichende Folgen. Falls für eine Klasse im Bildungsplan bereits Unterricht geplant wurde und / oder der Klasse bereits Schülerinnen und Schüler zugeordnet wurden, werden der Unterricht und die Zuordnungen der Schülerinnen und Schüler gelöscht. Auch die Zuordnungen der Schülerinnen und Schüler dieser Klasse zu Gruppen werden gelöscht.
- Falls gewünscht kann im linken Bereich „Auswahl“ eine Klassenstufe ausgewählt werden.
- Im Falle einer Auswahl werden in den Arbeitsbereich unter „gewähltes Schuljahr“ die Daten der bereits existierenden Klassen geladen. Wenn im vorangegangen Schuljahr bereits Klassen in der vorhergehenden Stufe vorhanden waren, so werden diese zur Information im Bereich „vorheriges Schuljahr“ angezeigt.
- Nach Anwahl eines Feldes einer Klasse im Bereich „gewähltes Schuljahr“ ist diese Klasse „ausgewählt“.
- Durch Anwahl des Schalters „Klasse loeschen“ (Minus-Symbol) wird der Dialog „Klasse löschen“ geöffnet.
- Nach Bestätigung des Dialogs wird die Klasse gelöscht und werden die Arbeitsbereiche aktualisiert.