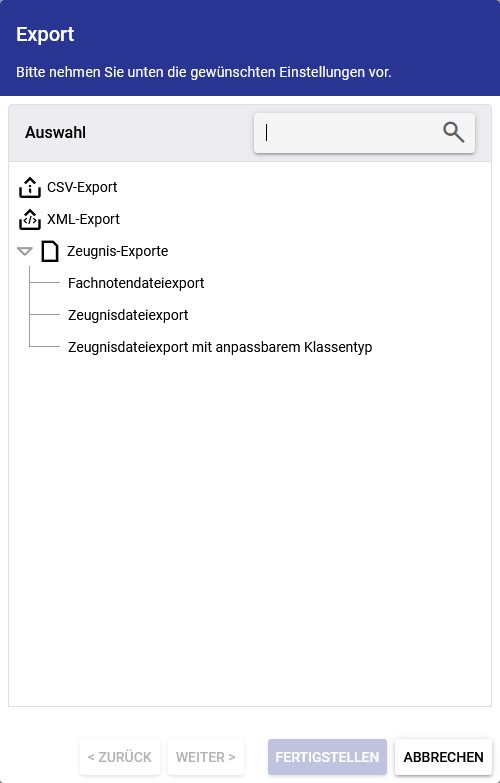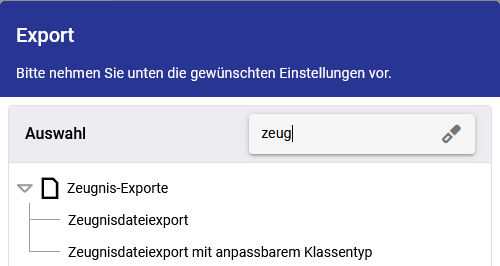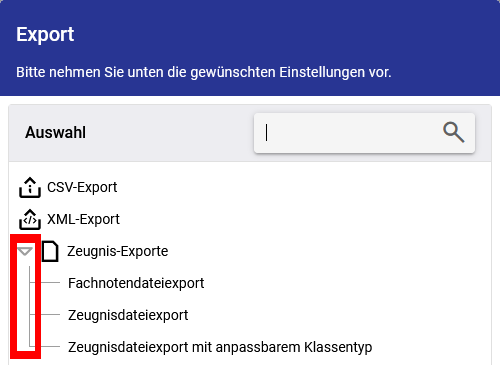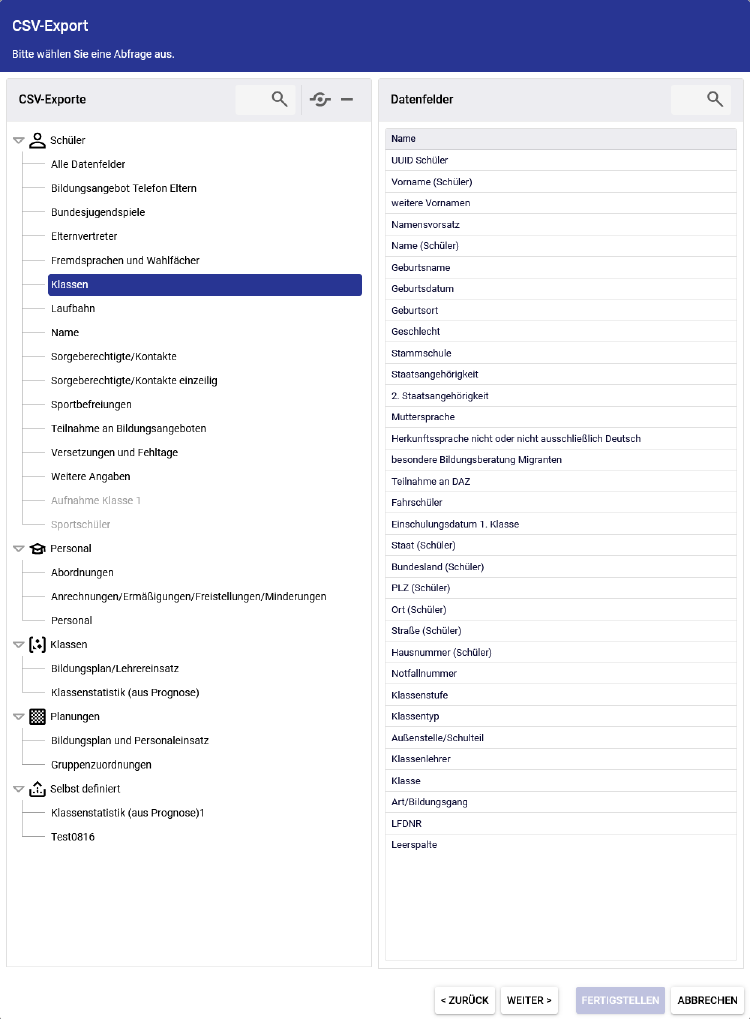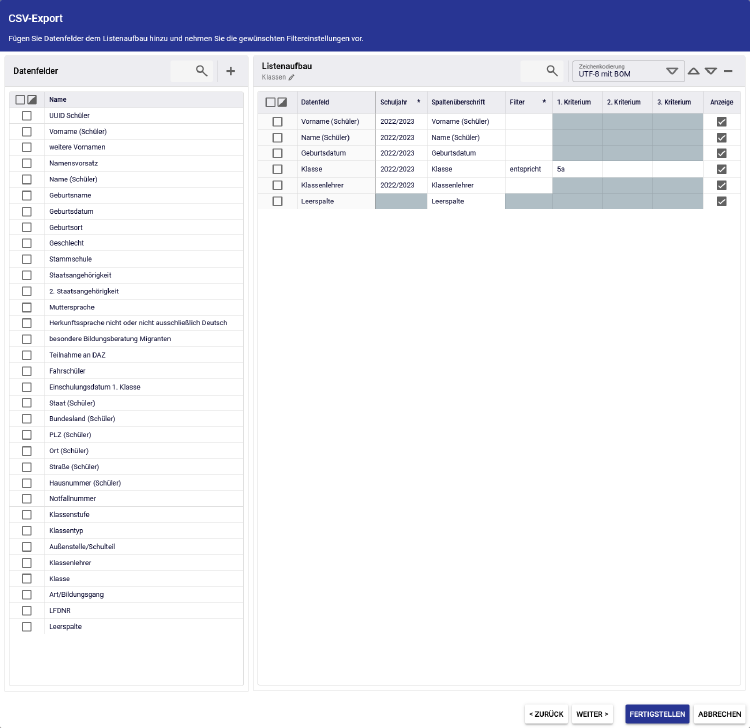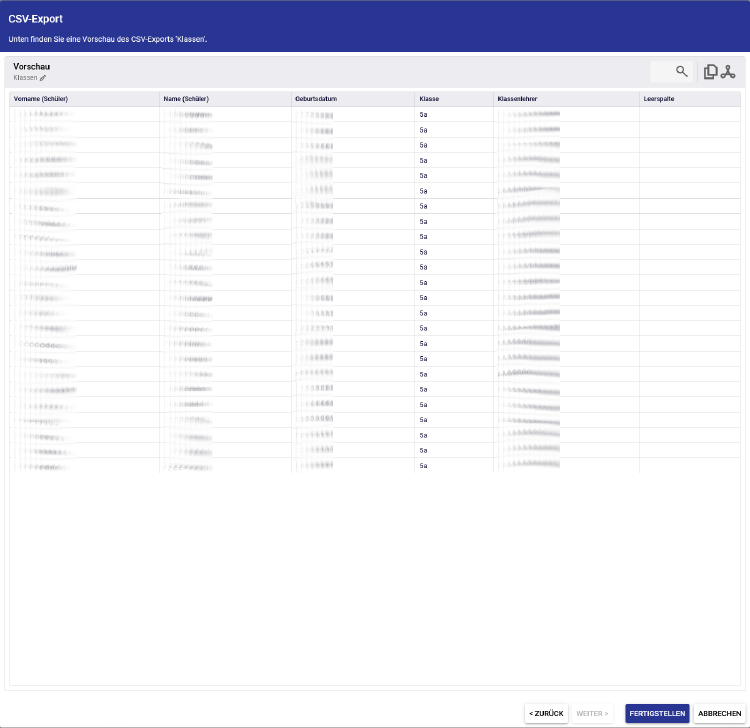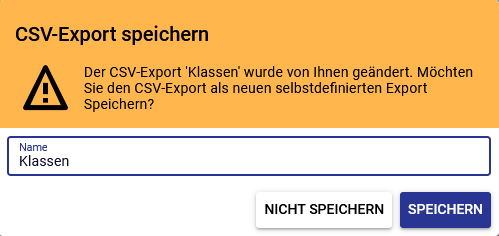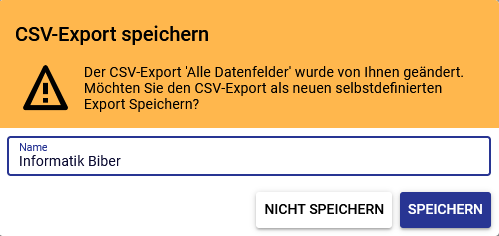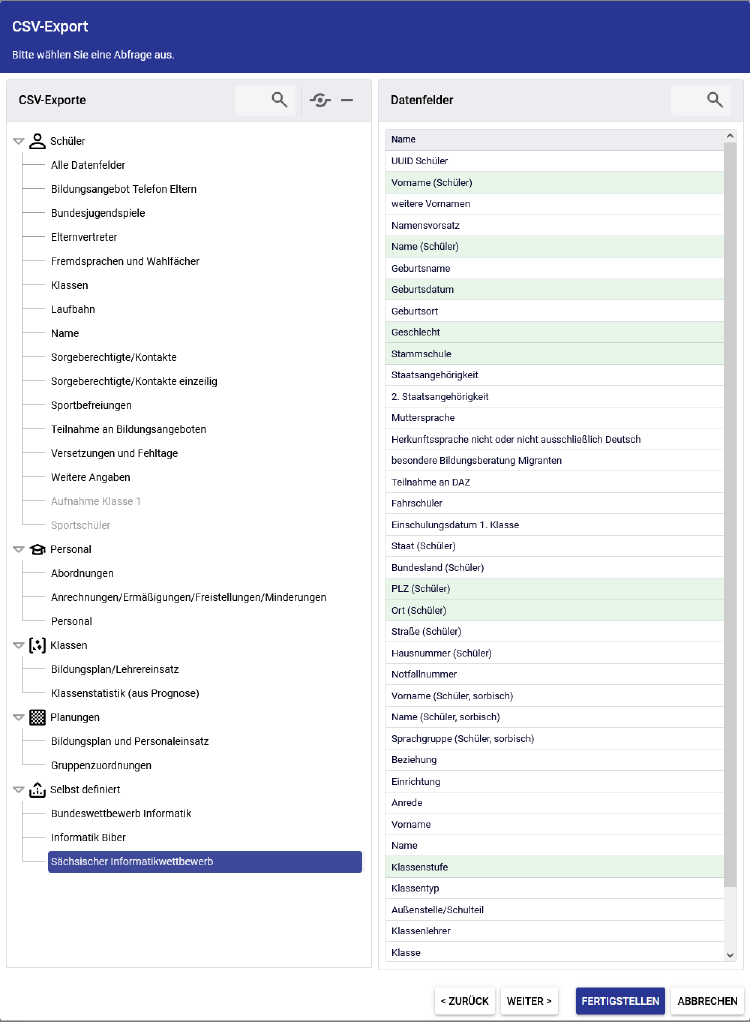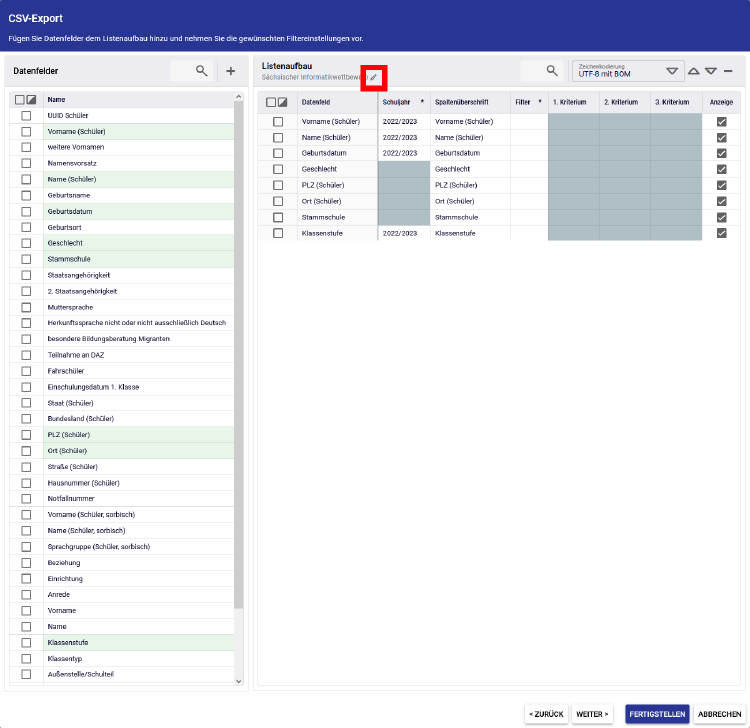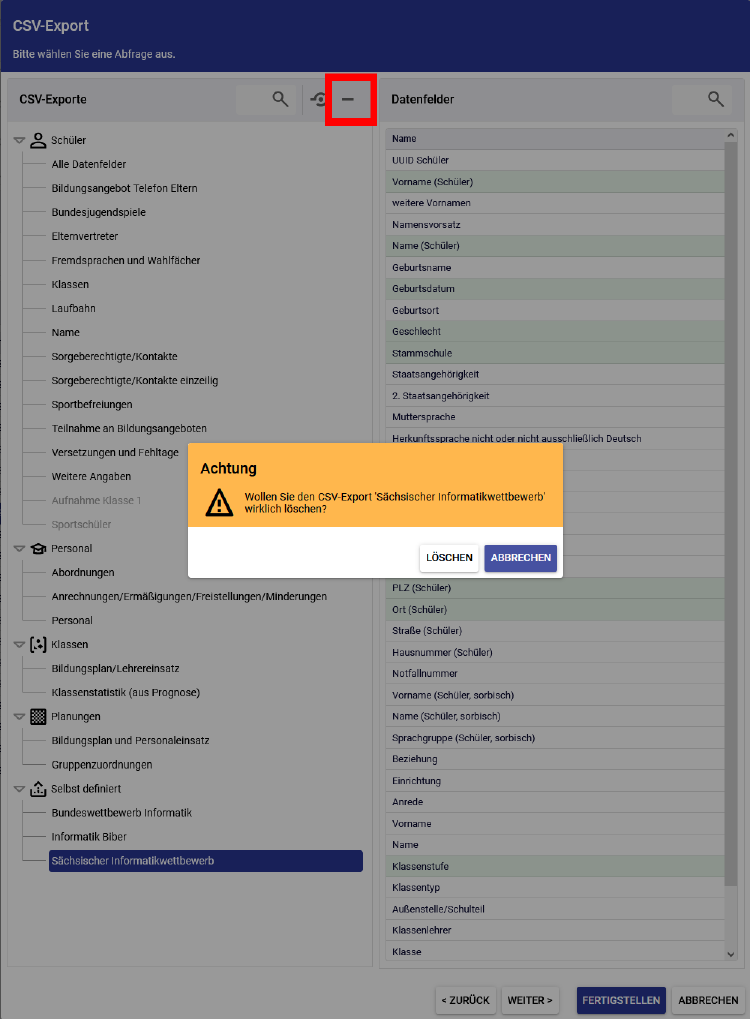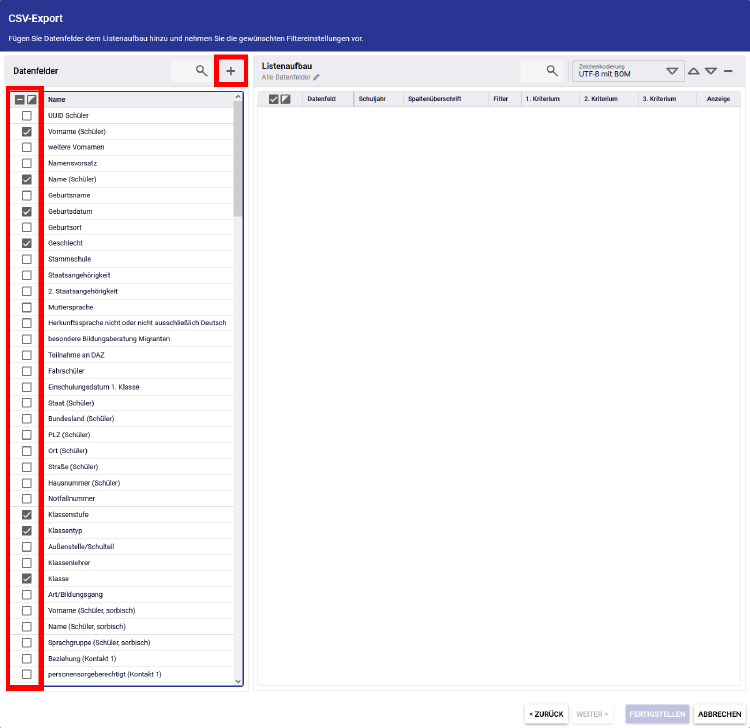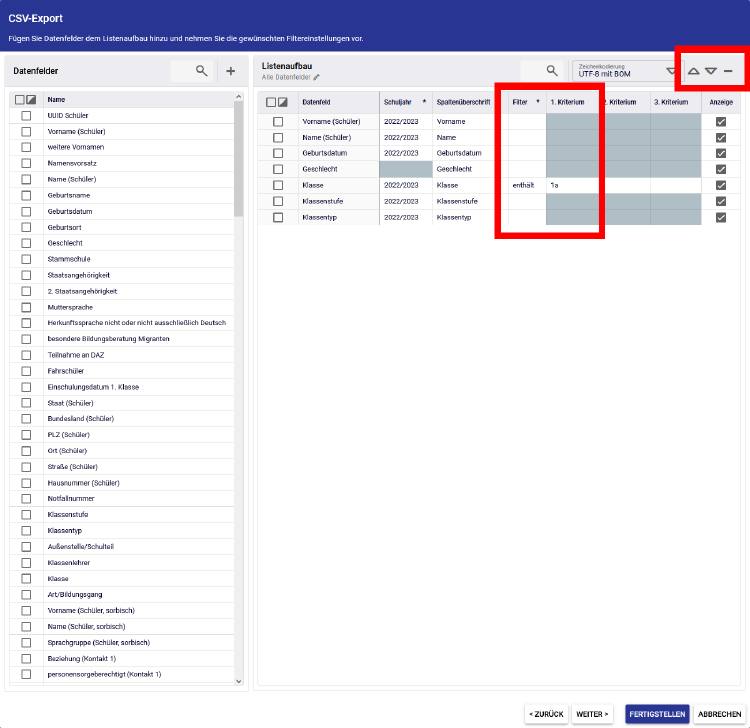Export
modified 2023-11-15; 08:52:37
Im Dialog „Export“ können unterschiedliche Daten in verschiedene Dateiformate exportiert werden. Exporte werden angeboten für den Export von Schülerdaten in CSV-Dateien (für Serienbriefe und ähnliches), in XML-Dateien (zur Weiterverarbeitung in kommerziellen Programmen) sowie in Fachnoten- und Zeugnisdateien (für das SaxSVS-Lehrermodul zum Druck von Zeugnissen).
Dialog „Export“
Menü „Datei“ > „Export“
Der „Export“ besteht aus dem Auswahlbereich:
- „Auswahl“.
Auswahl
- Im linken Auswahlbereich „Auswahl“ kann zunächst das Suchfeld genutzt werden. Im Suchfeld können durch Eingabe von Exportnamen(steilen) Exporte gefiltert werden. Beispielsweise schränkt die Suchfeldeingabe „zeug“ die Anzeige auf alle Exporte ein, die diese Zeichenfolge innerhalb ihres Importnamens haben. Durch Auswahl des Radiergummi-Symbols werden alle Suchfeldeingaben gelöscht.
- Unter Auswahl werden die Exporte, unterteilt in Kategorien, aufgelistet. Durch Anwahl der Dreiecke können die Kategorien auf- bzw. zugeklappt werden.
- Nach Auswahl eines Exports und dem Betätigen des Schalters „Weiter“ werden weitere Dialoge mit Exporteinstellungen geöffnet.
Auswahl „CSV-Export“
Mit dem „CSV-Export“ kann sich die Schule aus vordefinierten Abfragen eigene Filter zusammenstellen und die damit erstellten Listen als CSV-Datei exportieren oder über einen Schalter direkt in andere Programme wie z. B. Tabellenkalkulationen übernehmen.
- Nach Auswahl von „CSV-Export“ und der Bestätigung auf dem Schalter „Weiter“, wird ein neuer Dialog geöffnet, der aus zwei Bereichen besteht.
- Im linken Auswahlbereich „CSV-Exporte“ kann das Suchfeld analog dem vorangegangenen Dialog genutzt werden. Die Exporte werden, unterteilt in Kategorien, aufgelistet. Durch Anwahl der Dreiecke können die Kategorien auf- bzw. zugeklappt werden.
- Nach Auswahl eines Exports wird der rechte Bereich „Datenfelder“ aktualisiert. Dieser zeigt nun alle im Export möglichen Datenfelder an.
- Die Auswahl eines Exports wird mit Betätigen des Schalters „Weiter“ abgeschlossen.
- Im folgenden Dialog besteht die Möglichkeit, einzelne Datenfelder zum Export hinzuzufügen oder zu entfernen und verschiedene Filtereinstellungen vorzunehmen.
- Zum Hinzufügen von Datenfeldern müssen die gewünschten Datenfelder im Bereich „Datenfelder“ in der ersten Spalte markiert und dann durch Betätigen des Schalters „Ausgewählte Datenfelder hinzufügen“ zum Export hinzugefügt werden.
- Im Bereich „Listenaufbau“ können die Datenfelder in ihrer Anordnung verändert und mit verschiedenen Filterkriterien belegt werden.
- Der Listenaufbau wird mit Betätigen des Schalters „Weiter“ abgeschlossen.
- Im folgenden Dialog wird eine Vorschau auf den Export angezeigt. Entspricht diese nicht der gewünschten Anzeige, kann durch Betätigen des Schalters „Zurück“ zum Listenaufbau zurückgekehrt werden.
- Der Export wird mit Betätigen des Schalters „Fertigstellen“ abgeschlossen.
- Bevor der Export durchgeführt wird, wird in einem Dialog noch die Möglichkeit gegeben, den Listenbau zur künftigen Verwendung zu speichern.
selbstdefinierte Exporte speichern, aufrufen, ändern und löschen
selbstdefinierte Exporte speichern
- Nachdem ein CSV-Export im Listenaufbau den eigenen Vorstellungen entsprechend angepasst und durch Betätigen des Schalters „Fertigstellen“ ausgeführt wurde, erfolgt ein Dialog, der die Möglichkeit bietet, den Export zu speichern. Hierzu kann ein eigener Exportname vergeben werden.
selbstdefinierte Exporte aufrufen
- Im Dialog zur Auswahl der CSV-Exporte werden in der untersten Kategorie „selbst definiert“ alle selbstdefinierten Exporte angezeigt. Wie bei den vordefinierten Exporten erfolgt nach Auswahl eines Exports die Aktualisierung des Bereichs „Datenfelder“. Im Export ausgewählte Datenfelder werden optisch hervorgehoben.
selbstdefinierte Exporte ändern
- Im Dialog zum Listenaufbau können auch nachträglich beliebig Datenfelder hinzugefügt oder entfernt, Filterkriterien gesetzt oder verändert und der Name des Exports angepasst werden. Zum Anpassen des Namens ist das Editiersymbol im Kopf des Bereichs „Listenaufbau“ zu betätigen.
selbstdefinierte Exporte löschen
- Im Dialog zur Auswahl der CSV-Exporte kann nach Auswahl eines selbstdefinierten Exports dieser durch Betätigen des Schalters „Ausgewählten CSV-Export löschen“ gelöscht werden. Vor dem Löschen muss noch ein Warndialog bestätigt werden.
Auswahl der Datenfelder und Filterkriterien
- Die für den Export gewünschten Datenfelder werden nach Anwahl in der ersten Spalte des Bereichs „Datenfelder“ und Betätigen des Schalters „Ausgewählte Datenfelder hinzufügen“ in den Bereich „Listenaufbau“ übernommen.
- Zu jedem Datenfeld können dann im „Listenaufbau“ das „Schuljahr“ und die „Spaltenüberschrift“ angepasst werden. Mittels Anwahl in der ersten Spalte und Betätigen der Schalter „Ausgewählte Datenfelder nach oben verschieben“ und „Ausgewählte Datenfelder nach unten verschieben“ kann die Reihenfolge der Spalten verändert werden. Durch Anwahl in der ersten Spalte und Betätigen des Schalters „Ausgewählte Datenfelder entfernen“ können Datenfelder wieder gelöscht werden.
- In der Spalte „Filter“ kann aus üblichen Filtern der für die Aufgabe passende ausgewählt werden. Im Beispiel sollen die Schülerinnen und Schüler der Klasse „1a“ gefunden werden. Es genügt dafür den Filter „enthält“ und „1a“ anzugeben. Bei der Wahl von „enthält“ nur „1“ wären die Schülerinnen und Schüler aller Klassen die eine 1 enthalten aufgelistet worden, also z. B. „1a“, „1b“, „Klasse 1“ aber auch z. B. „Reli_kath 1“. Wenn genau bekannt ist, wie die Klassen bezeichnet sind, hätte natürlich alternativ auch „entspricht“ und „5a“ ausgewählt werden können.
- Über die Kriterien 1-3 ist es möglich, mehrere Filterkriterien anzugeben, beispielsweise „enthält“ mit „1a“ ODER „2a“ ODER „3a“. Die Kriterien werden dabei mit ODER verknüpft, d. h. es werden alle Schülerinnen und Schüler gefunden, die die Klassen „1a“, „2a“ oder „3a“ besuchen.
- Die Datenfelder (Zeilen) untereinander werden mit UND verknüpft, so dass z. B. eine Suche nach allen Schülerinnen und Schülern der Klasse „2a“ mit „Wahl Re/Eth“ = „Evangelische Religion“ möglich ist. Ein Datenfeld mehrmals in den Listenaufbau zu übernehmen und mit UND zu verknüpfen, macht nur in ganz wenigen Fällen Sinn, da die Schülerinnen und Schüler immer nur einen Eintrag in den Datenfelder haben.
- In den Kriterienspalten kann auch „leer“ ausgewählt werden. Im Beispiel würde dies alle Schülerinnen und Schüler auflisten, die im gewählten Schuljahr keine Klasse haben.
- Häufig vorkommende Schlüssel wie „männl.“ und „weibl.“ werden in der Kriterienauswahl schon in der Auswahlliste angeboten.
- In der letzten Spalte „Anzeige“ kann gewählt werden ob die entsprechende Zeile im Export angezeigt werden soll oder nicht. Dies erlaubt die Filterung nach Kriterien, die in der endgültigen Anzeige dann aber nicht erscheinen.
- Durch Betätigen des Schalters „Weiter“ wird eine Vorschau auf den Export angezeigt.
Vorschau des Exports
- In der Vorschau können die Spalten durch Anwahl der Spaltenköpfe auf- oder abwärts sortiert werden.
- Über den Schalter „Tabelleninhalt als PDF-Bericht“ kann ein einfacher Bericht mit der in der Vorschau gezeigten Liste erzeugt werden, ohne, dass der Export als CSV-Datei gespeichert wurde.
- Mit dem Schalter „Tabellenihalt in Zwischenablage kopieren“ wird die gesamte Liste aus der Vorschau in die Zwischenablage kopiert und kann dann von da aus in andere Programme eingefügt werden.
- Hinweis: Es ist ratsam, wenn die Daten z. B. in eine Tabellenkalkulation eingefügt werden sollen, in dieser vorher alle Zellen mit dem Format „Text“ zu definieren. Ansonsten werden manche Daten durch die Zielprogramme falsch interpretiert. (z. B. wird aus „1 a“ dann „1:00AM“).
- Durch Betätigen des Schalters „Fertigstellen“ wird die CSV-Datei exportiert.