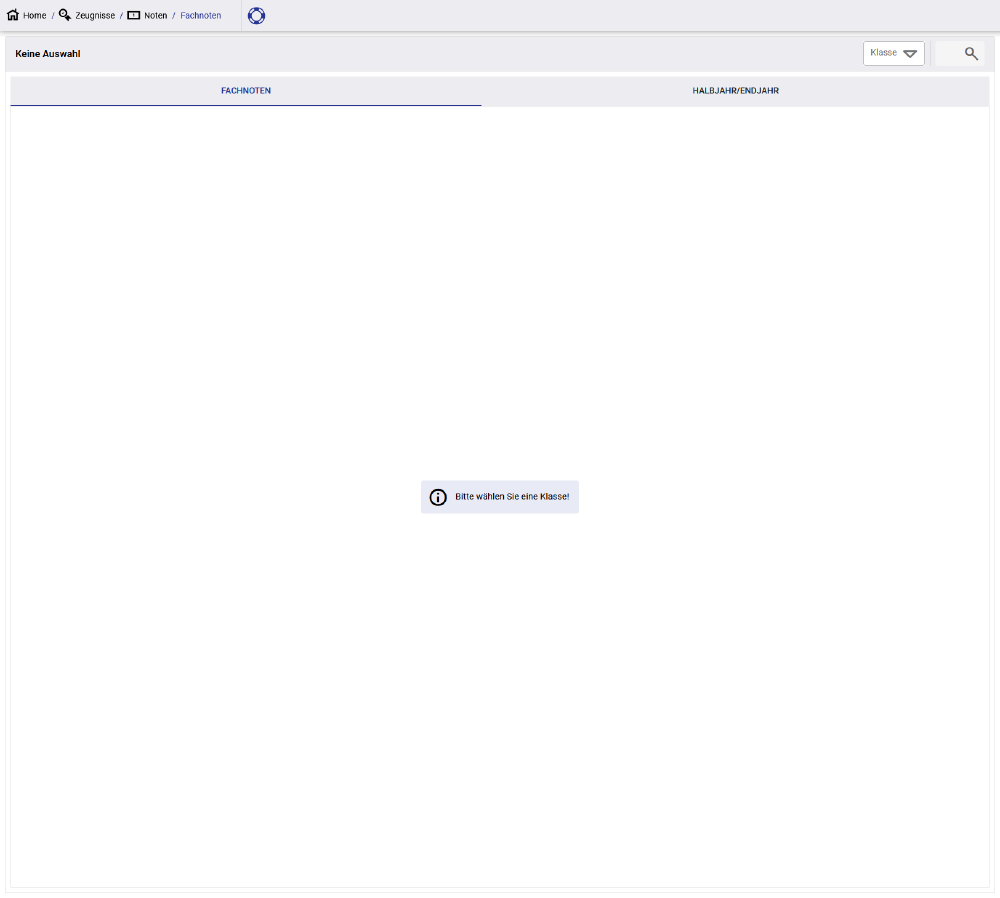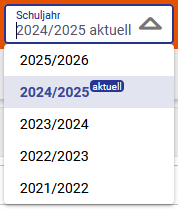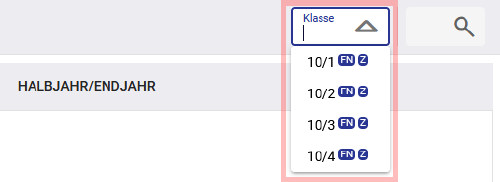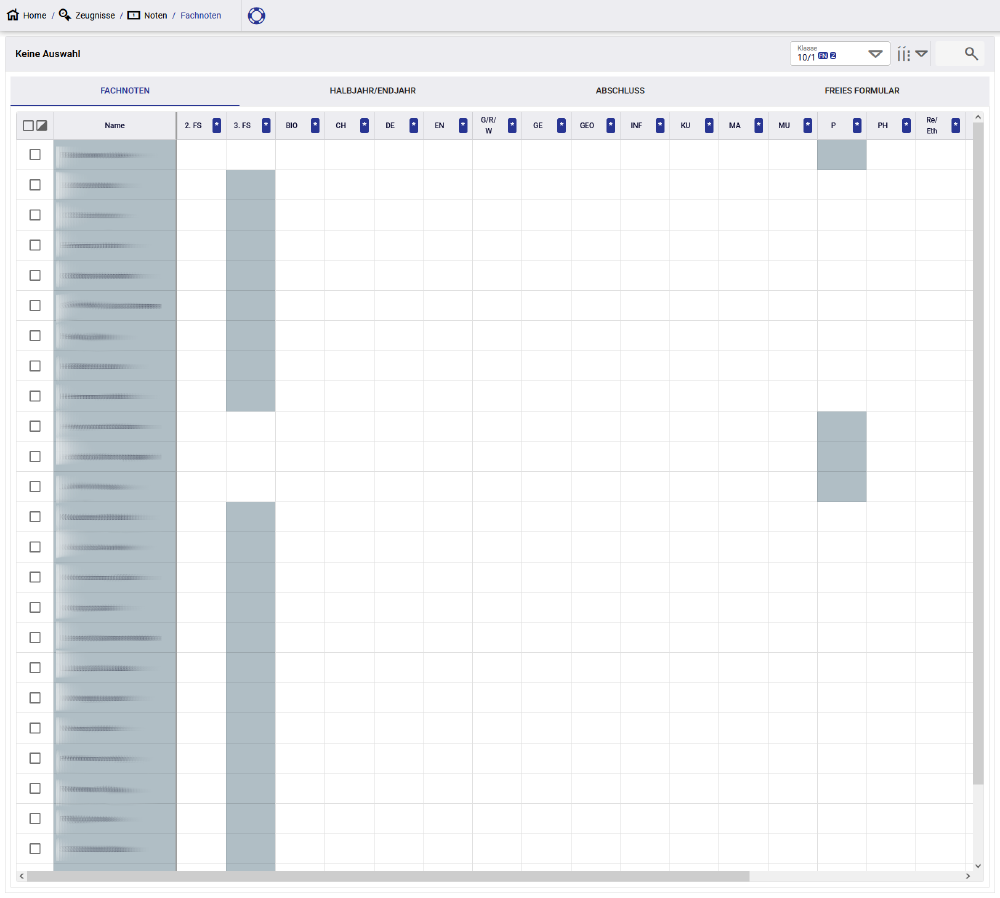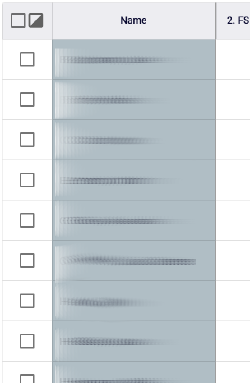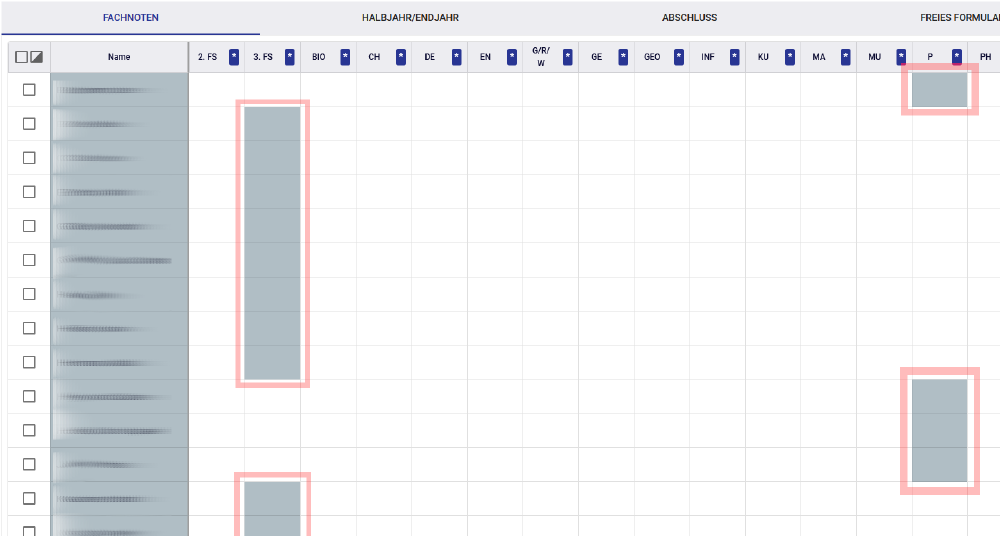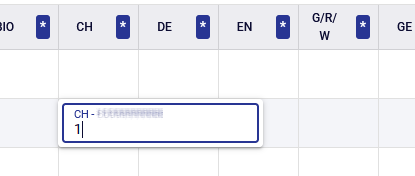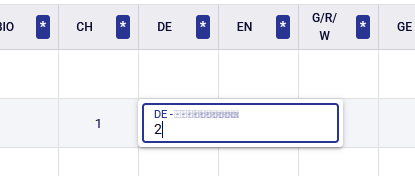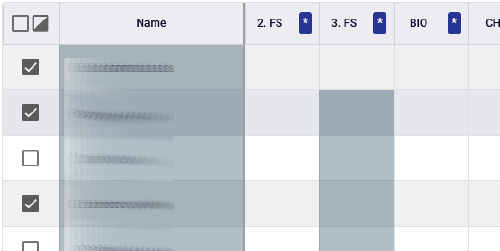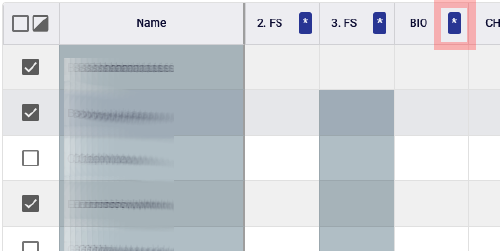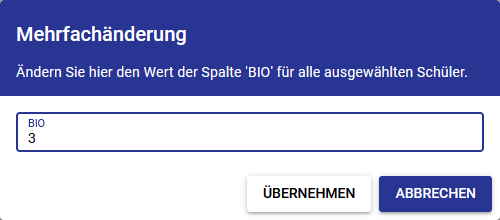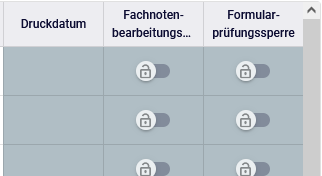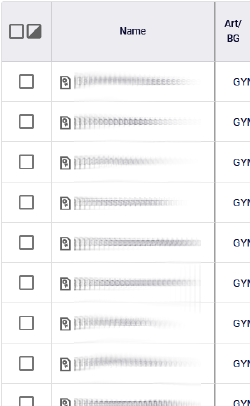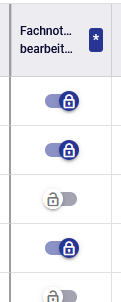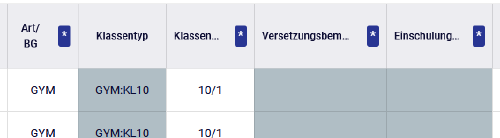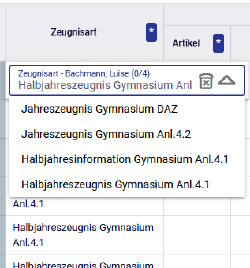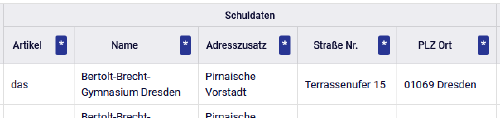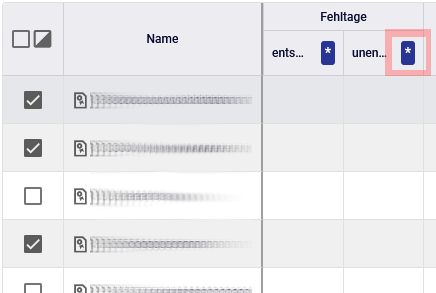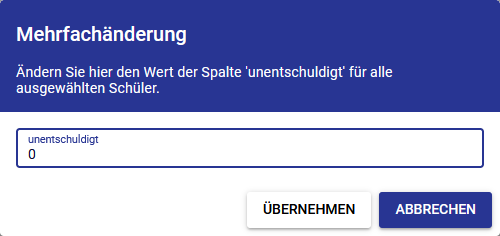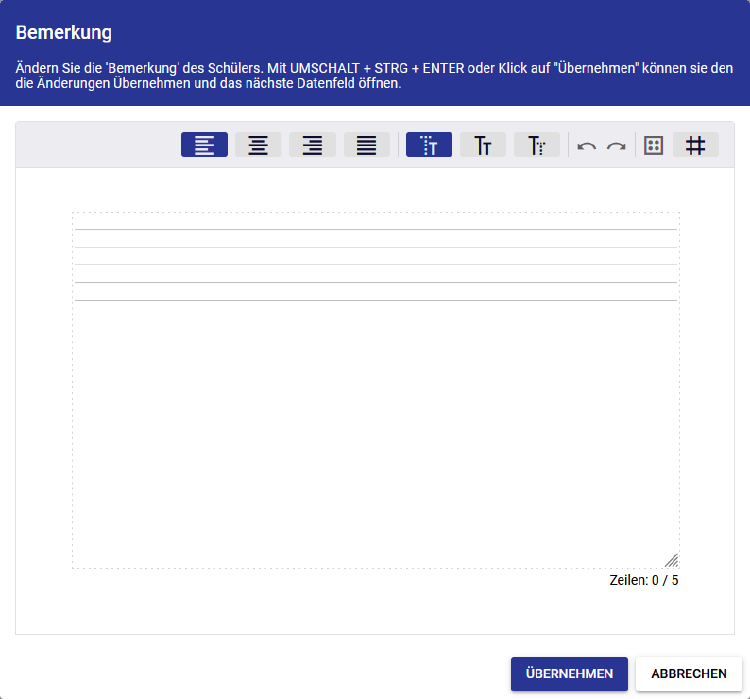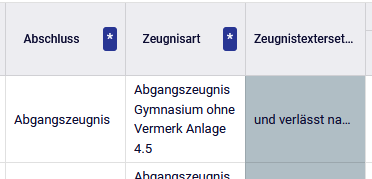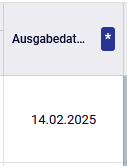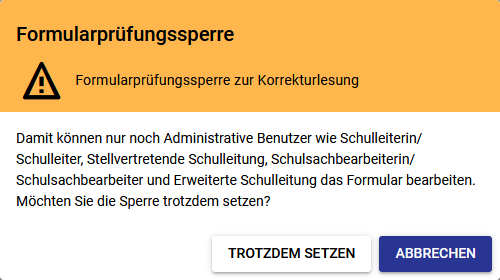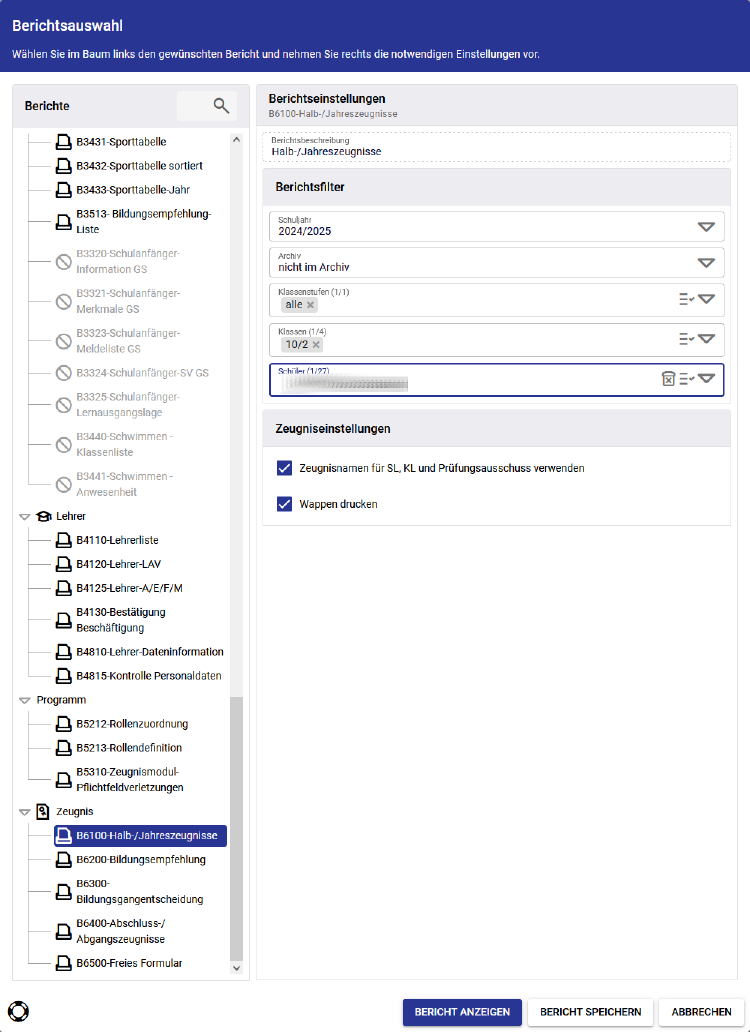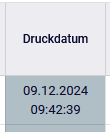Noten: Unterschied zwischen den Versionen
modified 2024-12-09; 13:16:05
LBA (Diskussion | Beiträge) |
LBA (Diskussion | Beiträge) |
||
| Zeile 105: | Zeile 105: | ||
=Zeugnis drucken= | =Zeugnis drucken= | ||
Aus den Bereichen „Halbjahr/Endjahr“, „Abschluss“ und „Freies Formular“ heraus | Aus den Bereichen „Halbjahr/Endjahr“, „Abschluss“ und „Freies Formular“ heraus können die Zeugnisse gedruckt werden. | ||
* Sind alle Eingaben zu einem Zeugnis getätigt, so kann die „Formularprüfungssperre“ eingeschalten werden. Ab diesem Moment können die Einträge nicht mehr verändert werden. Die Sperre kann nur noch von administrativ Nutzenden (Schulleitung, Stellv. Schulleitung, Erw. Schulleitung, Schulsachbearbeitung) aufgehoben werden. Ein entsprechender Dialog ist zu bestätigen. | * Sind alle Eingaben zu einem Zeugnis getätigt, so kann die „Formularprüfungssperre“ eingeschalten werden. Ab diesem Moment können die Einträge nicht mehr verändert werden. Die Sperre kann nur noch von administrativ Nutzenden (Schulleitung, Stellv. Schulleitung, Erw. Schulleitung, Schulsachbearbeitung) aufgehoben werden. Ein entsprechender Dialog ist zu bestätigen. | ||
Version vom 2024-12-09, 13:16:05 Uhr
In der Maske „Noten“ erfolgt die Eingabe der Noten und Worturteile, getrennt nach Fachnoten, Halbjahr/Endjahr sowie Abschluss. Ein freies Formular ermöglicht überdies die Erstellung eines Beiblattes zu einem Zeugnis. Voraussetzung für die Bearbeitung der Zeugnisse ist die Freigabe in der Maske Administration.
Maske „Noten“
Menü „Zeugnisse“ > „Noten“
Die Maske „Noten“ unterteilt sich in die vier Bereiche:
- Fachnoten,
- Halbjahr/Endjahr
- Abschluss und
- Freies Formular.
Der Bereich „Abschluss“ wird in Schulen der Schulart „Grundschule“ nicht angezeigt.
Auswahl einer Klasse
- Zunächst muss das gewünschte Schuljahr aus der Auswahlliste ausgewählt werden, für das Zeugnisse bearbeitet werden sollen.
- Über den vier Bereichen muss aus der Auswahlliste „Klasse“ eine Klasse ausgewählt werden, für die Zeugnisse bearbeitet werden sollen. Es sind nur Klassen auswählbar, für die in der Maske „Administration“ die Freigabe zur Bearbeitung erteilt wurde und für die der angemeldete Nutzende, die notwendigen Rechte besitzt.
- Nach Auswahl einer Klasse wird die Bereichsanzeige aktualisiert. Gegebenenfalls kommen weitere Bereiche, wie „Abschluss“ und „Freies Formular“ hinzu.
- Nach Auswahl eines Bereichs wird der Arbeitsbereich entsprechend aktualisiert.
Bereich „Fachnoten“
Im Bereich „Fachnoten“ ist das Bearbeiten der Noten durch die entsprechenden Fachlehrkräfte möglich. Die Fachlehrkräfte erhalten nur die von ihnen unterrichteten Fächer angezeigt.
- Für jede Schülerin / jeden Schüler werden die Noten in einer Zeile dargestellt. Die Liste der Schülerinnen und Schüler ist alphabetisch sortiert.
- Jedes Fach wird in einer Spalte dargestellt. Fächer, die von der jeweiligen Schülerin / dem jeweiligen Schüler nicht belegt wurden, werden ausgegraut. Für dieses Fach ist eine Noteneingabe nicht möglich.
- Zur Noteneingabe muss das jeweilige Feld ausgewählt werden. Es öffnet sich ein Eingabefeld zur Eingabe der Note.
- Mittels [Tab]-Taste kann zum nächsten Fach-Noteneingabe gesprungen werden.
- Es können für mehrere Schülerinnen bzw. Schüler zeitgleich die gleichen Noten eingegeben werden.
- Hierzu sind in der ersten Spalte vor dem Namen diejenigen Schülerinnen bzw. Schüler auszuwählen, für die die Mehrfachänderung durchgeführt werden soll.
- Anschließend ist im entsprechenden Fach der Schalter mit dem Stern-Symbol auszuwählen.
- Im sich öffnenden Dialog ist nun die Note einzutragen und mit „Übernehmen“ zu bestätigen.
- In den letzten drei Spalten werden informativ das letzte Zeugnis-Druckdatum angezeigt sowie die evtl. gesetzte Fachnotenbearbeitungssperre und die Formularprüfungssperre.
Bereich „Halbjahr/Endjahr“
Im Bereich „Halbjahr/Endjahr“ werden alle für die Halbjahres- und Endjahreszeugnisse relevanten Daten erfasst. Wurden für Schülerinnen bzw. Schüler bereits Fachnoten erfasst, so werden diese automatisch in diesem Bereich angezeigt.
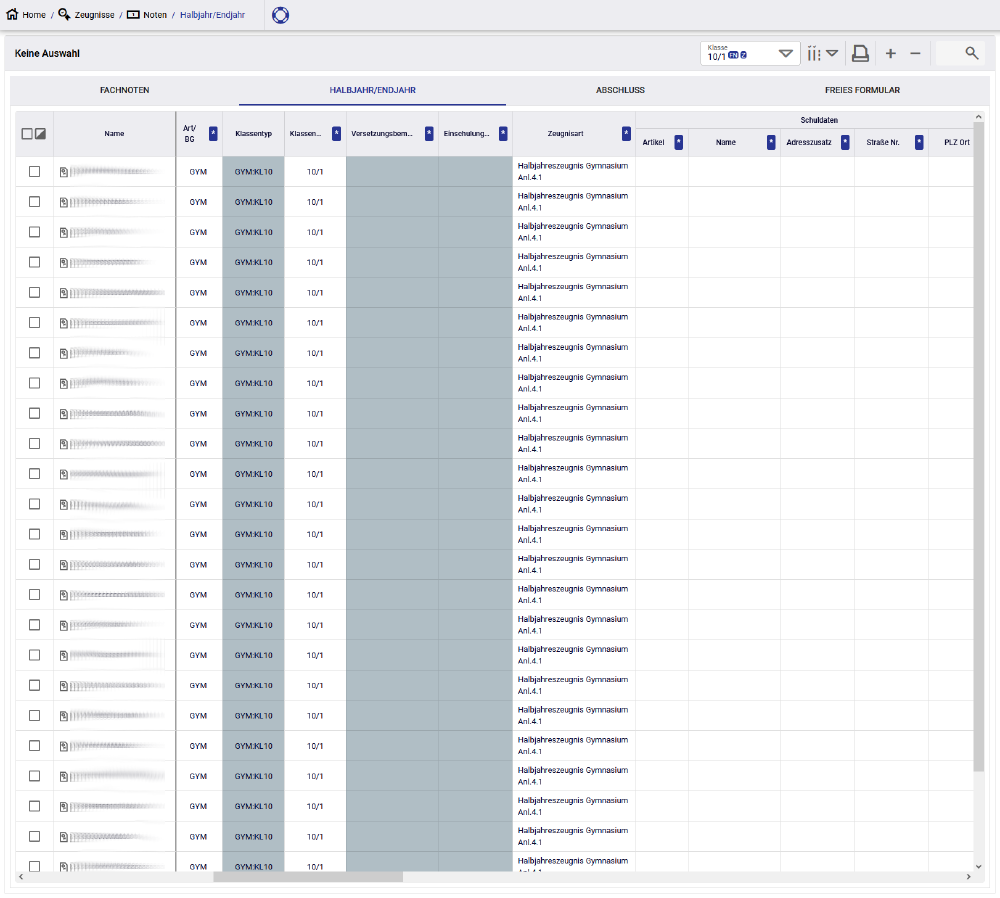
- Für jede Schülerin / jeden Schüler werden alle Zeugnisdaten in einer Zeile dargestellt. Die Liste der Schülerinnen und Schüler ist alphabetisch sortiert.
- Um nachträgliches Verändern der Fachnoten zu verhindern, kann in der Spalte „Fachnotenbearbeitungssperre“ die Eingabemöglichkeit von Noten durch Fachlehrkräfte gesperrt werden. Die Sperre kann jederzeit wieder aufgehoben werden.
- In den folgenden Spalten werden „persönliche Daten“ der Schülerin bzw. des Schülers angezeigt, die aus der Maske Schülerdaten aus dem Register „Name“ und „Sorgeberechtigte“ übernommen wurden.
- Alle diese Daten können für den Zeugnisdruck verändert werden. Veränderungen werden jedoch nicht in die „Schülerdaten“ rückübernommen.
- Zu den „persönlichen Daten“ zählen die Spalten „Geschlecht“, „Geburtsdatum“, „Geburtsort“, „PLZ“, „Ort“, „Straße“, „HNr“, „Adresszusatz“, „Name Eltern 1“ und „Name Eltern 2“.
- Die nächsten Spalten werden aus dem aus der Maske Schülerdaten aus dem Register „Versetzung“ übernommen.
- Die Daten der nicht ausgegrauten Felder können für den Zeugnisdruck verändert werden. Veränderung werden jedoch nicht in die „Schülerdaten“ rückübernommen.
- Zu den Daten der „Versetzung“ zählen die Spalten „Art/BG“, „Klassentyp“, „Klassenname“, „Versetzungsbemerkungen“ und „Einschulungsdatum“.
- Im Feld „Zeugnisart“ wird das Formular ausgewählt, welches für den Zeugnisdruck verwendet werden soll.
- Die Spalten mit der Überschrift „Schuldaten“ werden aus der Maske Administration übernommen und können hier beliebig angepasst werden.
- In den Spalten der „Kopfnoten“ und „Fehltage“ sowie in den Spalten der einzelnen Fächer können die Noten durch Auswahl der einzelnen Felder eingetragen werde. Es öffnet sich ein Eingabefeld zur Eingabe der Note bzw. des Fehltages.
- Mittels [Tab]-Taste kann zum nächsten Feld gesprungen werden.
- Es können für mehrere Schülerinnen bzw. Schüler zeitgleich die gleichen Noten bzw. Fehltage eintragen werden.
- Hierzu sind in der ersten Spalte vor dem Namen diejenigen Schülerinnen bzw. Schüler auszuwählen, für die die Mehrfachänderung durchgeführt werden soll.
- Anschließend ist im entsprechenden Spaltenkopf der Schalter mit dem Stern-Symbol auszuwählen.
- Im sich öffnenden Dialog sind nun die Note bzw. die Fehltage einzutragen und mit „Übernehmen“ zu bestätigen.
- Fächer, die gemäß den Eintragungen im Bildungsplan nicht belegt wurden, werden rot dargestellt und können trotzdem befüllt werden.
- Bei der Auswahl der Felder in den Spalten „Bemerkung“, „Einschätzung“ und „AG“ wird ein Texteditor geöffnet, in dem neben verschiedenen Formatierungen auch Textbausteine eingefügt werden können und der im Formular noch zur Verfügung stehende Platz angezeigt wird. Die Eintragungen im Texteditor werden durch Auswahl des „Übernehmen“-Schalters abgeschlossen.
- Die Spalten mit der Überschrift „Daten für Zeugnisunterschriften“ sowie das Feld „Zeugnisdatum“ werden aus der Maske Administration übernommen und können hier beliebig angepasst werden.
Bereich „Abschluss“
Im Bereich „Abschluss“ werden alle für die Abschluszeugnisse relevanten Daten erfasst. Wurden für Schülerinnen bzw. Schüler bereits Fachnoten erfasst, so werden diese automatisch in diesem Bereich angezeigt. Der Bereich unterscheidet sich im Aufbau nur in wenigen Spalten vom Bereich „Halbjahr/Endjahr“.
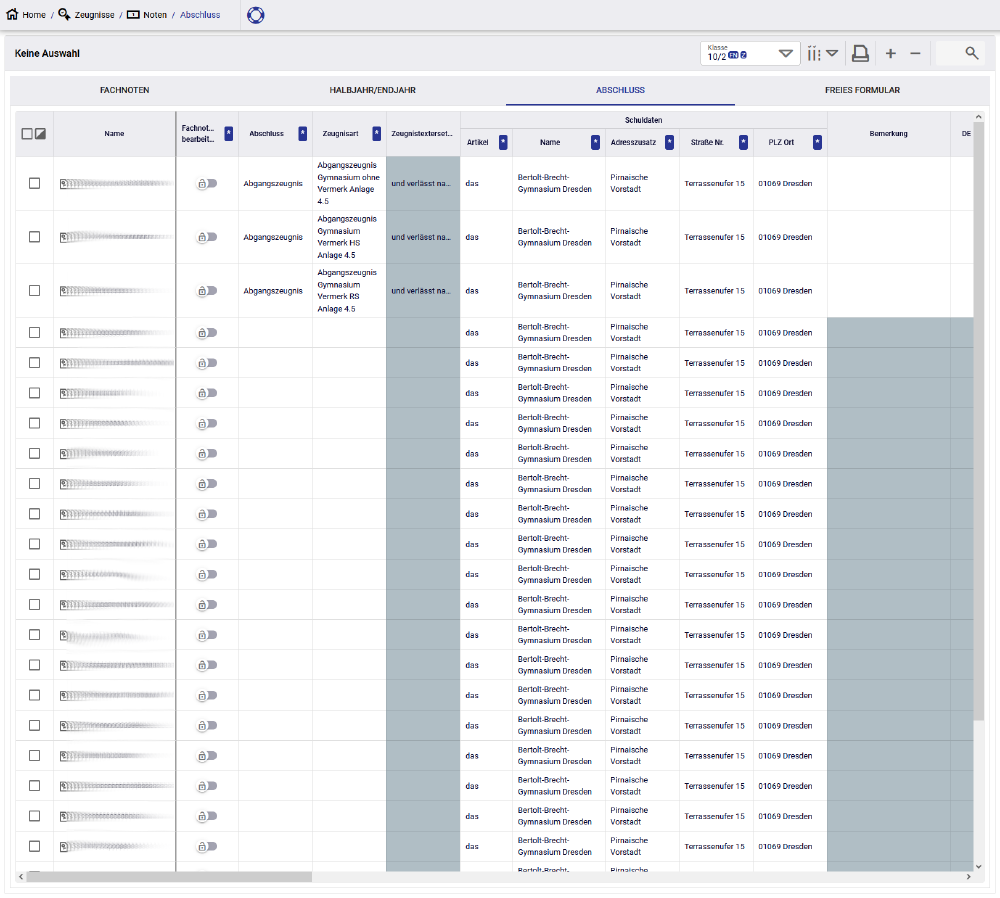
- Neben dem Feld „Zeugnisart“, in dem das Formular ausgewählt wird, welches für den Zeugnisdruck verwendet werden soll, ist in der Spalte „Abschluss“ die Art des Abschlusszeugnisses auswählbar.
- In den Spalten mit der Überschrift „Daten für Zeugnisunterschriften“ können Angaben zum Prüfungsausschuss eingetragen werden, die auf Zeugnissen genannt werden, wenn beim Druck „Zeugnisnamen für SL, KL und Prüfungsausschuss verwenden“ ausgewählt wird.
- In der Spalte „Ausgabedatum“ kann das Datum festgelegt werden, welches auf dem Zeugnis ausgegeben werden soll.
Bereich „Freies Formular“
Im Bereich „Freies Formular“ können Zeugnisbeiblätter mit Fließtext erzeugt werden. Die Fließtexte werden in zwei Blöcke aufgeteilt. Die Blöcke unterscheiden sich in entweder 30 % erster Block, 70 % zweiter Block oder 50 % erster Block, 50 % zweiter Block.
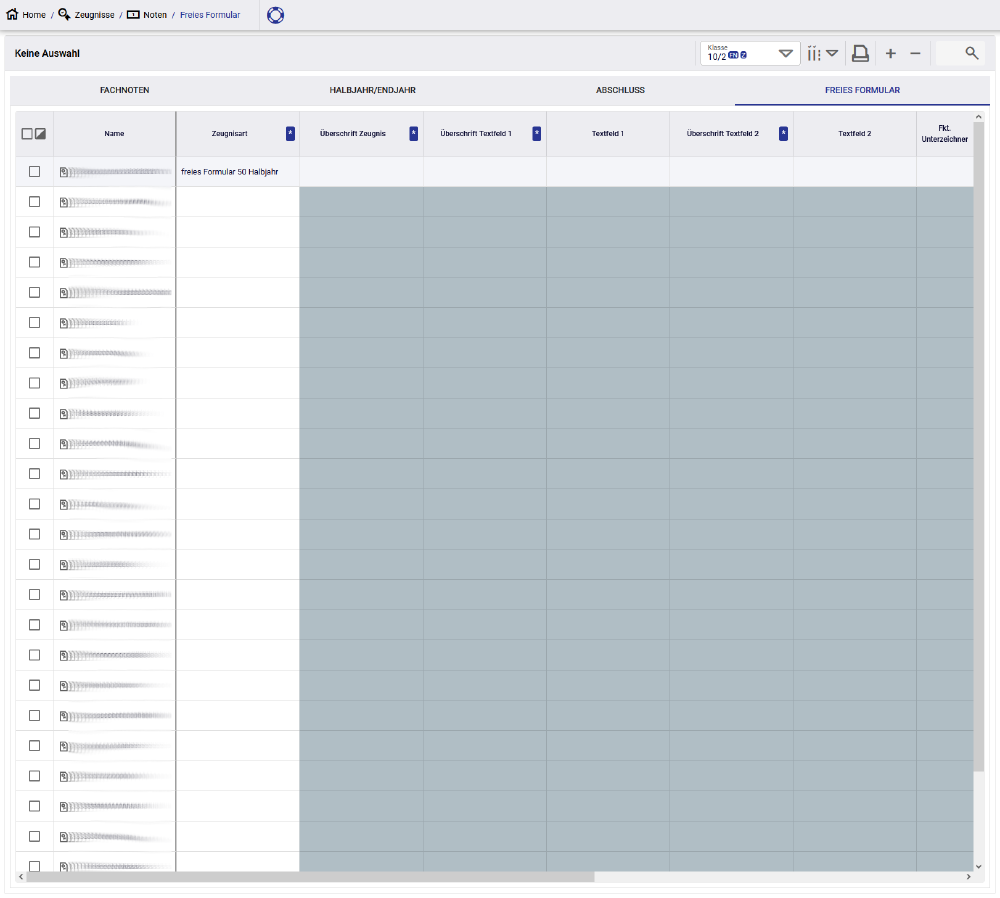
Zeugnis drucken
Aus den Bereichen „Halbjahr/Endjahr“, „Abschluss“ und „Freies Formular“ heraus können die Zeugnisse gedruckt werden.
- Sind alle Eingaben zu einem Zeugnis getätigt, so kann die „Formularprüfungssperre“ eingeschalten werden. Ab diesem Moment können die Einträge nicht mehr verändert werden. Die Sperre kann nur noch von administrativ Nutzenden (Schulleitung, Stellv. Schulleitung, Erw. Schulleitung, Schulsachbearbeitung) aufgehoben werden. Ein entsprechender Dialog ist zu bestätigen.
- Durch Auswahl des Schalters mit dem Druckersymbol wird der Berichtsdialog geöffnet. Darin ist die aktive Schülerin bzw. der aktive Schüler vorausgewählt.
- Sind alle Einstellungen korrekt, so kann über den Schalter „Bericht anzeigen“ das PDF-Dokument erzeugt werden.
- Die Spalte „Druckdatum“ informiert über das Datum der letzten Erstellung eines Zeugnisses.