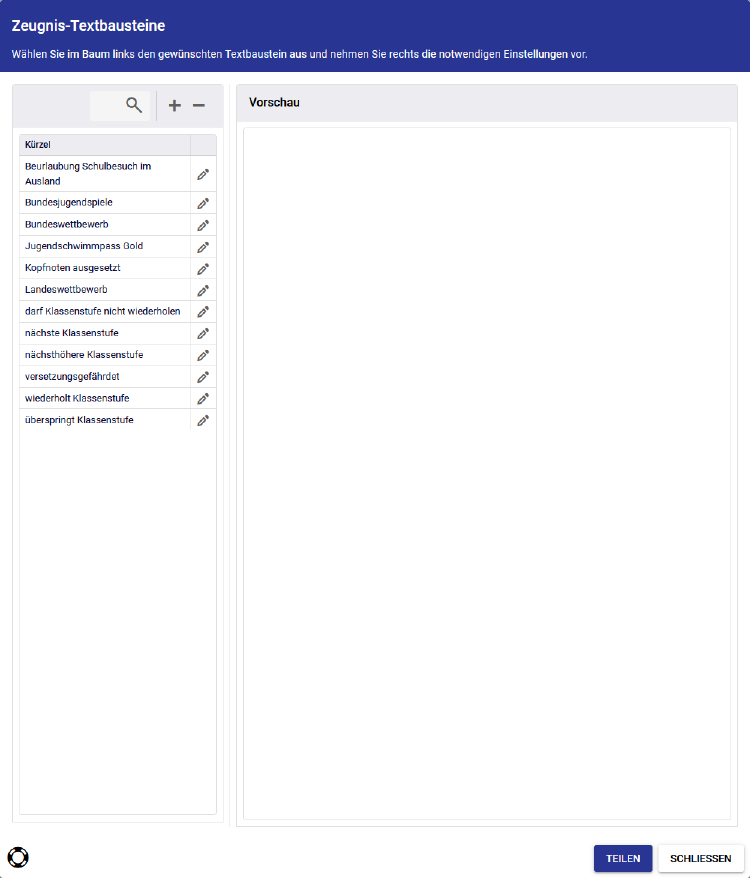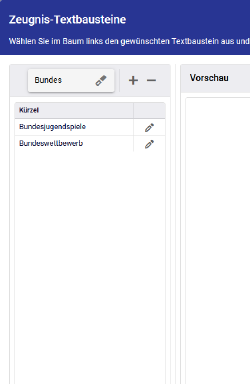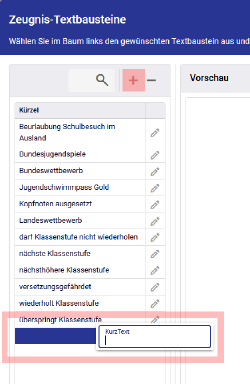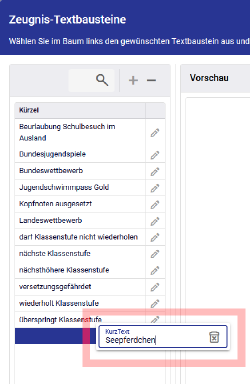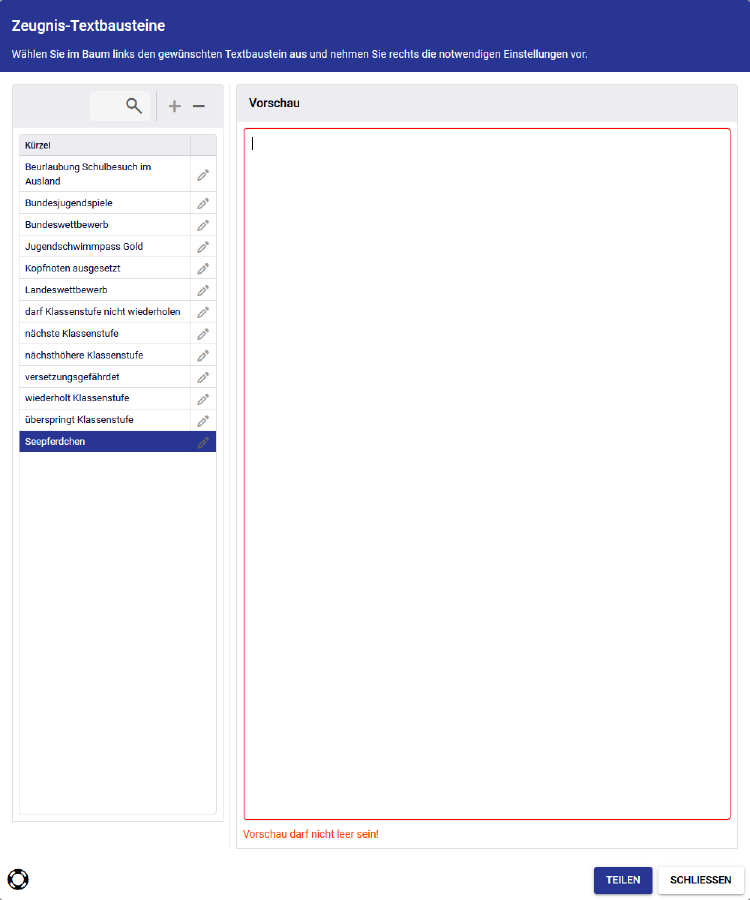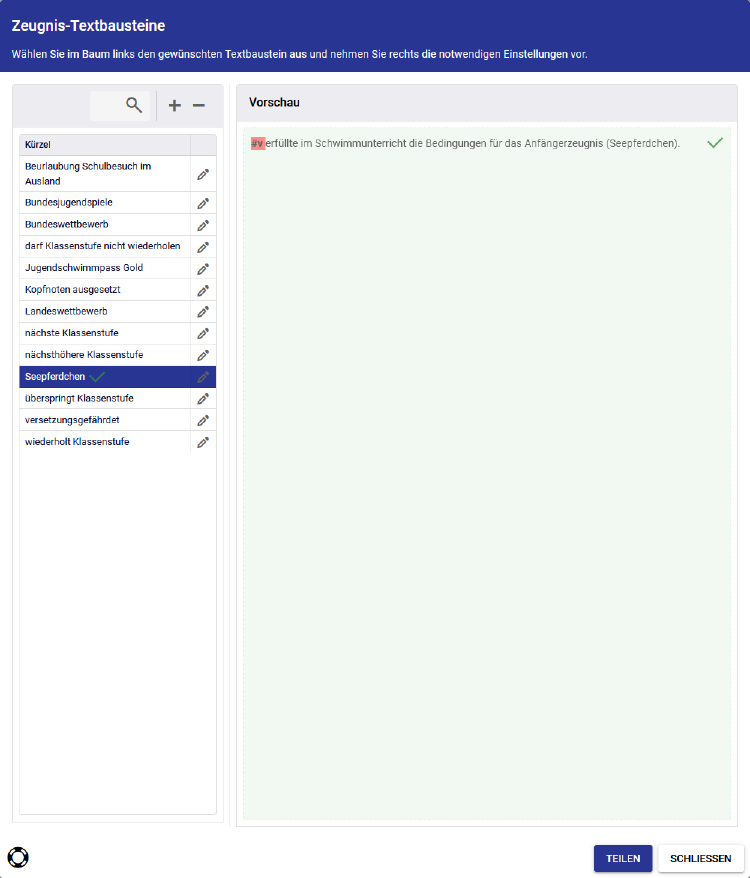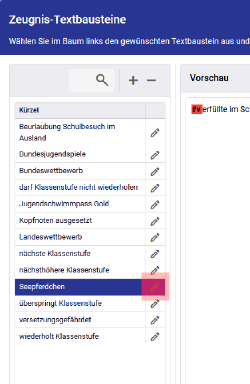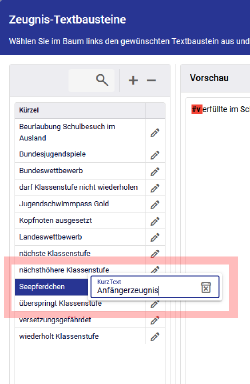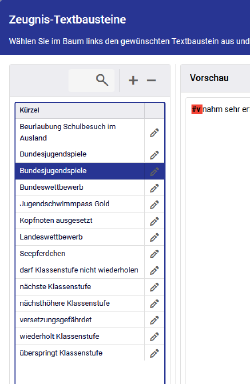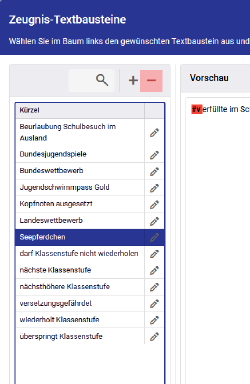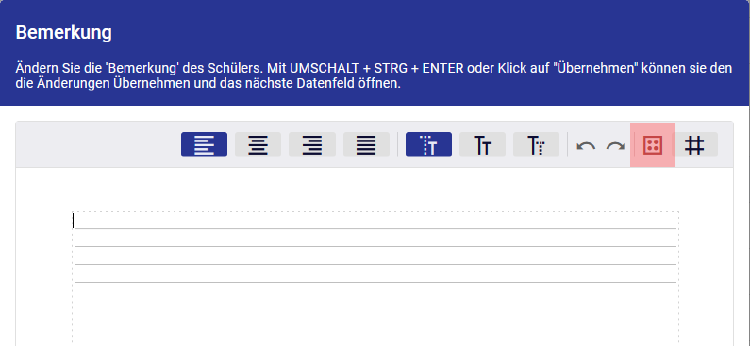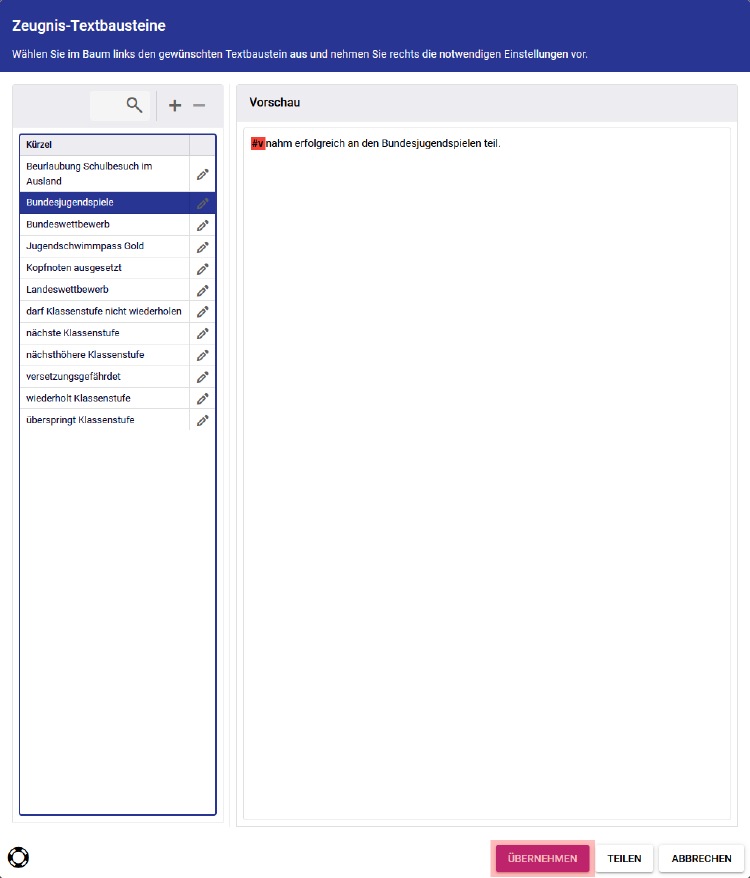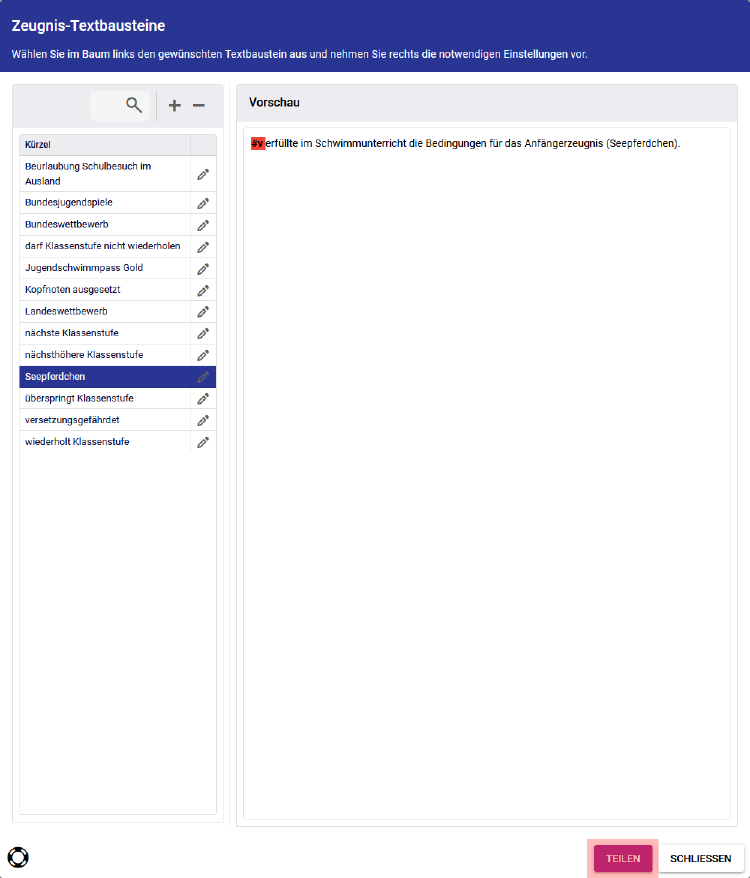Textbausteine: Unterschied zwischen den Versionen
modified 2024-11-25; 09:38:58
TECH (Diskussion | Beiträge) K (1 Version importiert) |
Houska (Diskussion | Beiträge) (Weiterleitung auf Textbausteine im Lehrermodul entfernt) Markierung: Weiterleitung entfernt |
||
| Zeile 1: | Zeile 1: | ||
# | Im Dialog „Textbausteine“ sind Textfragmente aufgelistet, die wiederkehrend in verschiedenen Textfeldern eingefügt werden können. Zusätzlich zu den standardmäßig vorhandenen Textbausteinen können eigene erstellt und diese für andere Nutzerinnen und Nutzer der eigenen Schule freigegeben werden. | ||
=Dialog „Textbausteine“= | |||
Menü „Zeugnisse“ > „Textbausteine“ | |||
[[File:s-textbausteine.png|rand|750px]] | |||
Der Dialog „Textbausteine“ unterteilt sich in den linken Auswahlbereich: | |||
* „Kürzel“ | |||
sowie in den rechten Arbeitsbereich: | |||
* „Vorschau“. | |||
Im linken Auswahlbereich „Kürzel“ kann das Suchfeld (Lupe-Symbol) genutzt werden. Im Suchfeld können durch Eingabe von Textbausteinkürzel(teilen) Textbausteine gefiltert werden. Beispielsweise schränkt die Suchfeldeingabe „Bundes“ die Anzeige auf alle Textbausteine ein, die diese Zeichenfolge innerhalb ihres Kürzels haben. Durch Auswahl des Radiergummi-Symbols werden alle Suchfeldeingaben gelöscht. | |||
[[File:s-textbausteine-suchfeld.png|rand|250px]] | |||
=Textbausteine erstellen= | |||
* Im Kopf des Bereichs „Kürzel“ kann durch Betätigen des Schalters „Neuer Textbaustein“ (Plus-Symbol „+“) ein neuer Textbaustein angelegt werden. Dieser fügt sich unter dem letzten vorhandenen Textbaustein an. | |||
: [[File:s-textbausteine-neu.png|rand|250px]] | |||
* Im sich öffnenden Textfeld, muss nun ein Kurztext zur Beschreibung des Textbausteins eingegeben werden. Die Eingabe muss durch Betätigen der Enter-Taste abgeschlossen werden. | |||
: [[File:s-textbausteine-neu-kurztext.png|rand|250px]] | |||
* Nun muss im Bereich „Vorschau“ der Inhalt des Textbausteins eingegeben werden. Ohne Eingabe Inhaltes wird der Textbaustein nicht gespeichert. | |||
: [[File:s-textbausteine-neu-vorschau.png|rand|750px]] | |||
* Nach jeder mindestens fünfsekündigen Eingabepause wird der eingegebene Inhalt automatisch gespeichert. Die Textbausteinliste im Bereich „Kürzel“ wird dann neu alphabetisch sortiert. Im Text können auch verschiedene [[#Platzhalter]] verwendet werden. | |||
: [[File:s-textbausteine-neu-vorschaugespeichert.png|rand|750px]] | |||
=Textbausteine bearbeiten= | |||
* Das Kürzel eines Textbausteins kann durch Betätigen des „Bearbeiten“-Schalters (Stiftsymbol) rechts neben dem Kürzel bearbeitet werden. | |||
: [[File:s-textbausteine-bearbeiten.png|rand|250px]] | |||
* Jede Änderung muss durch Betätigen der Enter-Taste abgeschlossen werden. Die Textbausteinliste im Bereich „Kürzel“ wird dann ggf. neu alphabetisch sortiert. | |||
: [[File:s-textbausteine-bearbeiten-abschließen.png|rand|250px]] | |||
* Nach der Auswahl eines Textbausteins kann der Inhalt sofort bearbeitet werden. Nach jeder mindestens fünfsekündigen Eingabepause wird der eingegebene Inhalt automatisch gespeichert. | |||
* Standardtextbausteine können nicht verändert werden. Das Umbenennen des Kürzels oder das Verändern des Inhalts führt dazu, dass ein neuer Textbaustein mit den entsprechenden Änderungen angelegt wird. | |||
: [[File:s-textbausteine-bearbeiten-standardtextbausteine.png|rand|250px]] | |||
=Platzhalter= | |||
{| class="wikitable" style="text-align:left" border="1" | |||
|- | |||
! width="15%" | Platzhalter!! Inhalt | |||
|- | |||
| <center>#</center>|| dient nur als Merker und muss händisch ersetzt werden | |||
|- | |||
| <center>#v</center>|| wird ersetzt durch den Vornamen der Schülerin bzw. des Schülers | |||
|- | |||
| <center>#s</center>|| wird ersetzt durch „Der Schüler“ bei Geschlecht = „männlich“, <br>„Die Schülerin“ bei Geschlecht = „weiblich“ oder <br>durch Vorname und Name der Schülerin bzw. des Schülers bei Geschlecht = „divers“ oder Geschlecht = „ohne Angabe“ | |||
|- | |||
|} | |||
=Textbausteine löschen= | |||
* Nach der Auswahl eines Textbausteins kann dieser durch Betätigung des Schalters „Textbaustein Löschen“ (Minus-Symbol „-“) gelöscht werden. ('''Achtung! Der Textbaustein wird ohne Rückfrage gelöscht.''') | |||
: [[File:s-textbausteine-löschen.png|rand|250px]] | |||
* Das Löschen eines Standardtextbausteins ist nicht möglich. | |||
=Textbausteine übernehmen= | |||
* Soll ein Textbaustein in ein Textfeld übernommen werden, so wird der Dialog „Textbausteine“ aus dem Textfeld heraus aufgerufen. | |||
: [[File:s-textbausteine-einfügen.png|rand|750px]] | |||
* Nach der Auswahl eines Textbausteins kann dieser durch Betätigen des Schalter „Übernehmen“ in das Textfeld übernommen werden. Der Dialog schließt danach automatisch. | |||
: [[File:s-textbausteine-übernehmen.png|rand|750px]] | |||
=Textbausteine teilen= | |||
Eigene Textbausteine können für andere Nutzerinnen und Nutzer der eigenen Schule freigegeben werden. | |||
* Nach der Auswahl eines Textbausteins und Betätigen des Schalter „Teilen“ öffnet sich der Dialog „Textbaustein teilen“. | |||
: [[File:s-textbausteine-teilen.png|rand|750px]] | |||
* Nach Auswahl einer Lehrkraft und Bestätigung des Dialogs ist der ausgewählte Textbaustein auch für diese Lehrkraft nutzbar. | |||
[[Kategorie: Onlineschulmodul]] [[Kategorie: Handbuch]] | |||
Version vom 2024-11-25, 09:38:58 Uhr
Im Dialog „Textbausteine“ sind Textfragmente aufgelistet, die wiederkehrend in verschiedenen Textfeldern eingefügt werden können. Zusätzlich zu den standardmäßig vorhandenen Textbausteinen können eigene erstellt und diese für andere Nutzerinnen und Nutzer der eigenen Schule freigegeben werden.
Dialog „Textbausteine“
Menü „Zeugnisse“ > „Textbausteine“
Der Dialog „Textbausteine“ unterteilt sich in den linken Auswahlbereich:
- „Kürzel“
sowie in den rechten Arbeitsbereich:
- „Vorschau“.
Im linken Auswahlbereich „Kürzel“ kann das Suchfeld (Lupe-Symbol) genutzt werden. Im Suchfeld können durch Eingabe von Textbausteinkürzel(teilen) Textbausteine gefiltert werden. Beispielsweise schränkt die Suchfeldeingabe „Bundes“ die Anzeige auf alle Textbausteine ein, die diese Zeichenfolge innerhalb ihres Kürzels haben. Durch Auswahl des Radiergummi-Symbols werden alle Suchfeldeingaben gelöscht.
Textbausteine erstellen
- Im Kopf des Bereichs „Kürzel“ kann durch Betätigen des Schalters „Neuer Textbaustein“ (Plus-Symbol „+“) ein neuer Textbaustein angelegt werden. Dieser fügt sich unter dem letzten vorhandenen Textbaustein an.
- Im sich öffnenden Textfeld, muss nun ein Kurztext zur Beschreibung des Textbausteins eingegeben werden. Die Eingabe muss durch Betätigen der Enter-Taste abgeschlossen werden.
- Nun muss im Bereich „Vorschau“ der Inhalt des Textbausteins eingegeben werden. Ohne Eingabe Inhaltes wird der Textbaustein nicht gespeichert.
- Nach jeder mindestens fünfsekündigen Eingabepause wird der eingegebene Inhalt automatisch gespeichert. Die Textbausteinliste im Bereich „Kürzel“ wird dann neu alphabetisch sortiert. Im Text können auch verschiedene #Platzhalter verwendet werden.
Textbausteine bearbeiten
- Das Kürzel eines Textbausteins kann durch Betätigen des „Bearbeiten“-Schalters (Stiftsymbol) rechts neben dem Kürzel bearbeitet werden.
- Jede Änderung muss durch Betätigen der Enter-Taste abgeschlossen werden. Die Textbausteinliste im Bereich „Kürzel“ wird dann ggf. neu alphabetisch sortiert.
- Nach der Auswahl eines Textbausteins kann der Inhalt sofort bearbeitet werden. Nach jeder mindestens fünfsekündigen Eingabepause wird der eingegebene Inhalt automatisch gespeichert.
- Standardtextbausteine können nicht verändert werden. Das Umbenennen des Kürzels oder das Verändern des Inhalts führt dazu, dass ein neuer Textbaustein mit den entsprechenden Änderungen angelegt wird.
Platzhalter
| Platzhalter | Inhalt |
|---|---|
| dient nur als Merker und muss händisch ersetzt werden | |
| wird ersetzt durch den Vornamen der Schülerin bzw. des Schülers | |
| wird ersetzt durch „Der Schüler“ bei Geschlecht = „männlich“, „Die Schülerin“ bei Geschlecht = „weiblich“ oder durch Vorname und Name der Schülerin bzw. des Schülers bei Geschlecht = „divers“ oder Geschlecht = „ohne Angabe“ |
Textbausteine löschen
- Nach der Auswahl eines Textbausteins kann dieser durch Betätigung des Schalters „Textbaustein Löschen“ (Minus-Symbol „-“) gelöscht werden. (Achtung! Der Textbaustein wird ohne Rückfrage gelöscht.)
- Das Löschen eines Standardtextbausteins ist nicht möglich.
Textbausteine übernehmen
- Soll ein Textbaustein in ein Textfeld übernommen werden, so wird der Dialog „Textbausteine“ aus dem Textfeld heraus aufgerufen.
- Nach der Auswahl eines Textbausteins kann dieser durch Betätigen des Schalter „Übernehmen“ in das Textfeld übernommen werden. Der Dialog schließt danach automatisch.
Textbausteine teilen
Eigene Textbausteine können für andere Nutzerinnen und Nutzer der eigenen Schule freigegeben werden.
- Nach der Auswahl eines Textbausteins und Betätigen des Schalter „Teilen“ öffnet sich der Dialog „Textbaustein teilen“.
- Nach Auswahl einer Lehrkraft und Bestätigung des Dialogs ist der ausgewählte Textbaustein auch für diese Lehrkraft nutzbar.