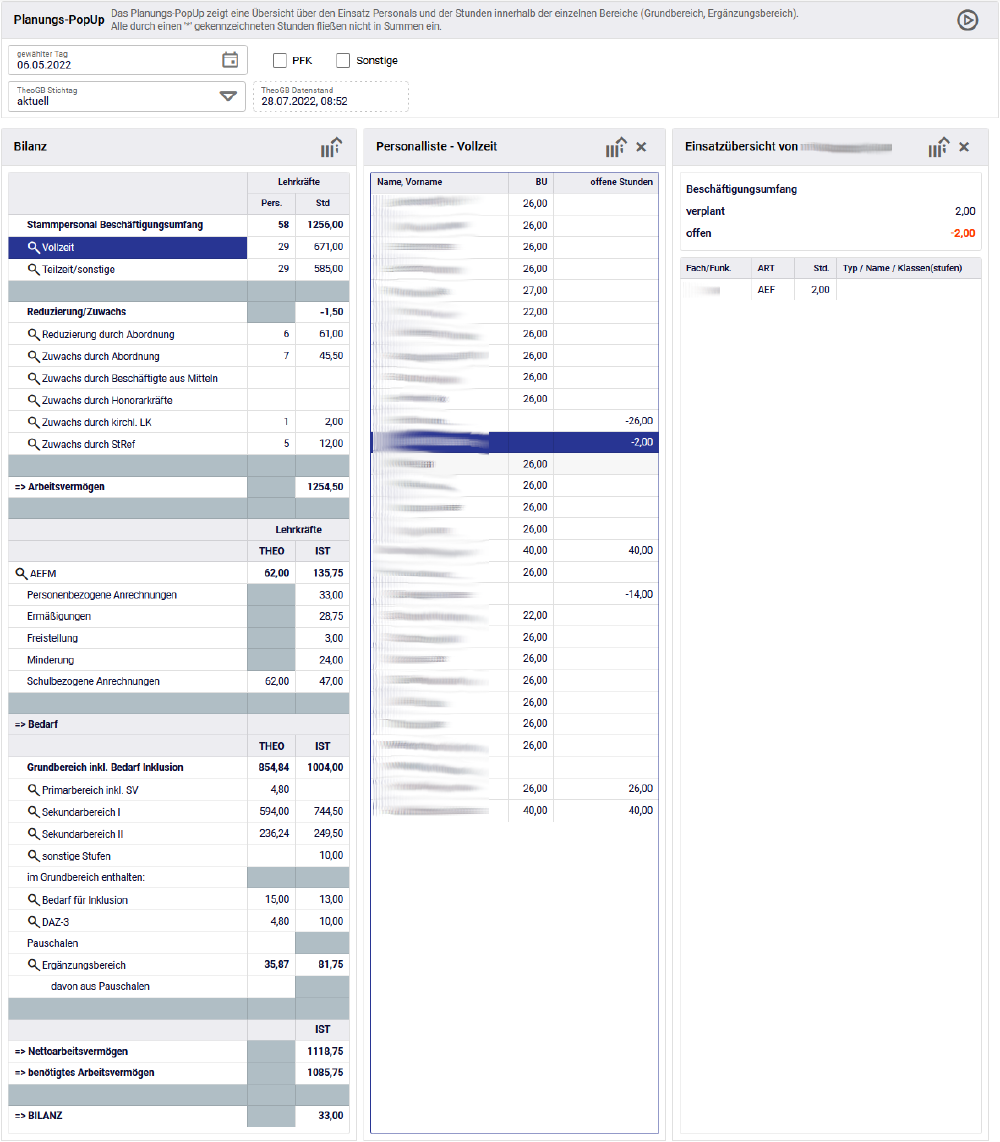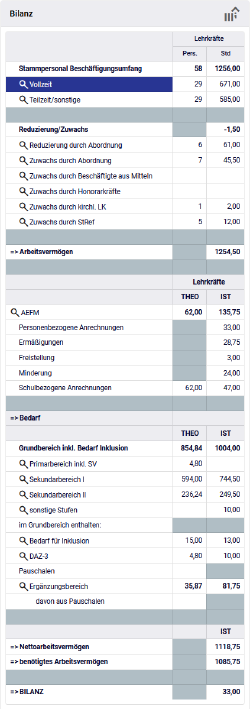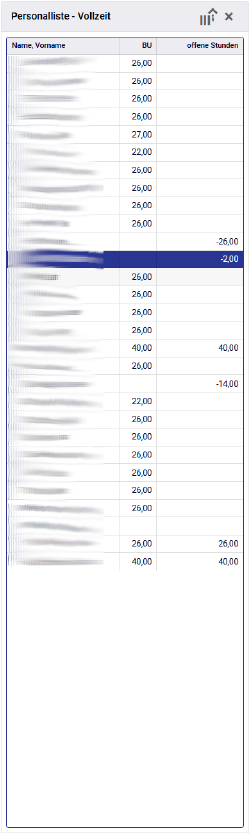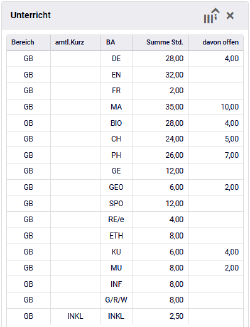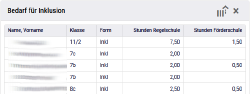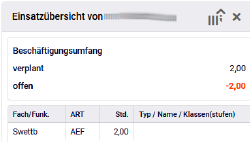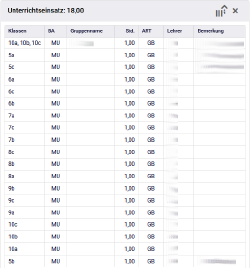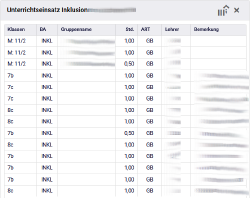Planung von Profilgruppen und Planungs-PopUp: Unterschied zwischen den Seiten
modified 2023-06-06; 13:19:20
TECH (Diskussion | Beiträge) K (1 Version importiert) |
De>LBA |
||
| Zeile 1: | Zeile 1: | ||
In der Maske „Planungs-PopUp“ wird der Personaleinsatz und die Stunden innerhalb der einzelnen Bereiche (Grundbereich, Ergänzungsbereich) übersichtlich dargestellt. | |||
=Maske „Planungs-PopUp“= | |||
Menü „Planung“ > „Planungs-PopUp“ | |||
[[File:s-planungspopup.png|1000px]] | |||
Das „Planungs-PopUp“ unterteilt sich in den oberen Auswahlbereich: | |||
* „Planungs-Popup“, | |||
in den linken Bereich: | |||
* „Bilanz“, | |||
in den mittleren Bereich : | |||
* Detailanzeige 1 | |||
und den rechten Bereich: | |||
* Detailanzeige 2. | |||
=Bereiche= | |||
Das Ein- und Ausschalten der Detailanzeigen erfolgt für die Detailanzeige 1 über die Schalter vor den einzelnen Punkten in der Bilanz (Lupen-Symbole) und für die Detailanzeige 2 über die Auswahl einer Zeile in der Detailanzeige 1. | |||
Durch Anwahl der Schalter „Export als CSV-Datei“ in den Kopfzeilen der einzelnen Bereiche kann eine CSV-Datei mit dem aktuell angezeigten Inhalt erstellt werden. | |||
Die Detailanzeigen können durch Anwahl der Schalter „Schließen“ (X-Symbol) in den Kopfzeilen der einzelnen Bereiche geschlossen werden. | |||
=Auswahlbereich „Planungs-Popup“= | |||
[[File:s-planungspopup-auswahlbereich.png|1000px]] | |||
[[Kategorie: | * Im Feld „gewählter Tag“ wird das Datum festgelegt, für das das Planungs-PopUp berechnet wird. '''Bei Planungen für das neue Schuljahr muss der gewählte Tag auf dem 01.08. oder später stehen. Nur so werden die Daten des neuen Schuljahres geladen.''' | ||
* Die Personalarten „PFK“ und „Sonstige“ können über die gleichnamigen Auswahlfelder aus- oder abgewählt werden. | |||
* Über das Feld „TheoGB Stichtag“ kann ausgewählt werden, welche Daten des abgerufenen TheoGB auf die THEO-Spalten angewendet werden sollen. Zur Auswahl stehen „1. Stichtag“, „2. Stichtag“ und „aktuell“. | |||
* Der Schalter „Aktualisieren“ startet die Neuberechnung des Planungs-Popups. | |||
: [[File:s-planungspopup-auswahlbereich-aktualisieren.png|1000px]] | |||
* Im Feld „TheoGB Datenstand“ wird Datum und Uhrzeit des Datenstands angezeigt. | |||
* Wurden Änderungen im Feld „gewählter Tag“ oder im Feld „TheoGB Stichtag“ durchgeführt, erfolgt ein Hinweis, dass das Planungs-PopUp aktualisiert werden muss. | |||
: [[File:s-planungspopup-auswahlbereich-hinweis.png|500px]] | |||
=Bereich „Bilanz“= | |||
[[File:s-planungspopup-bilanz.png|250px]] | |||
* Mittels der Schalter vor den einzelnen Punkten in der Bilanz (Lupen-Symbole) können weitergehende Informationen angezeigt werden. | |||
* Die THEO-Daten werden nicht im Schulmodul berechnet, sondern aus dem Aufsichtsmodul übertragen. | |||
=Bereich der Detailanzeige 1= | |||
* Alle Detailanzeigen sind über die Spaltenköpfe sortierbar. | |||
* Die verschiedenen Schalter vor den einzelnen Punkten in der Bilanz (Lupen-Symbole) führen zu unterschiedlichen Detailanzeigen 1. | |||
==Detailanzeige 1 „Personalliste“== | |||
[[File:s-planungspopup-personalliste.png|250px]] | |||
* Die Zeilen sind mit einem Link hinterlegt, welcher den Bereich „Einsatzübersicht“ (Detailanzeige 2) aufruft. | |||
==Detailanzeige 1 „Unterricht“== | |||
[[File:s-planungspopup-unterricht.png|250px]] | |||
* Die Zeilen sind mit einem Link hinterlegt, welcher den Bereich „Unterrichtseinsatz“ (Detailanzeige 2) aufruft. | |||
==Detailanzeige 1 „Bedarf für Inklusion“== | |||
[[File:s-planungspopup-bedarffuerinklusion.png|250px]] | |||
* Es werden Schülerinnen und Schüler mit aktuellen Integrationszeitscheiben angezeigt. | |||
* Die Zeilen sind mit einem Link hinterlegt, welcher den Bereich „Unterrichtseinsatz Inklusion“ (Detailanzeige 2) aufruft. | |||
=Bereich der Detailanzeige 2= | |||
* Alle Detailanzeigen sind über die Spaltenköpfe sortierbar. | |||
* Die verschiedenen Links in der Detailanzeige 2 führen zu unterschiedlichen Detailanzeigen 2. | |||
==Detailanzeige 2 „Einsatzübersicht“== | |||
[[File:s-planungspopup-einsatzuebersicht.png|250px]] | |||
* Es wird der Personaleinsatz wie in der Maske [[Personaleinsatz]] auf der rechten Seite angezeigt. | |||
==Detailanzeige 2 „Unterrichtseinsatz“== | |||
[[File:s-planungspopup-unterrichtseinsatz.png|250px]] | |||
* Es werden die Klassen, Bildungsangebote und zugeordnete Lehrkräfte aufgelistet. | |||
==Detailanzeige 2 „Unterrichtseinsatz Inklusion“== | |||
[[File:s-planungspopup-unterrichtseinsatzinklusion.png|250px]] | |||
* Es werden alle Gruppen mit Unterricht im Bereich INKL angezeigt. | |||
* Gruppen, denen die gewählte Schülerin / der gewählte Schüler zugeordnet ist, werden farblich hervorgehoben. | |||
[[Kategorie: Onlineschulmodul]] [[Kategorie: Handbuch]] | |||
Version vom 2023-06-06, 13:19:20 Uhr
In der Maske „Planungs-PopUp“ wird der Personaleinsatz und die Stunden innerhalb der einzelnen Bereiche (Grundbereich, Ergänzungsbereich) übersichtlich dargestellt.
Maske „Planungs-PopUp“
Menü „Planung“ > „Planungs-PopUp“
Das „Planungs-PopUp“ unterteilt sich in den oberen Auswahlbereich:
- „Planungs-Popup“,
in den linken Bereich:
- „Bilanz“,
in den mittleren Bereich :
- Detailanzeige 1
und den rechten Bereich:
- Detailanzeige 2.
Bereiche
Das Ein- und Ausschalten der Detailanzeigen erfolgt für die Detailanzeige 1 über die Schalter vor den einzelnen Punkten in der Bilanz (Lupen-Symbole) und für die Detailanzeige 2 über die Auswahl einer Zeile in der Detailanzeige 1.
Durch Anwahl der Schalter „Export als CSV-Datei“ in den Kopfzeilen der einzelnen Bereiche kann eine CSV-Datei mit dem aktuell angezeigten Inhalt erstellt werden.
Die Detailanzeigen können durch Anwahl der Schalter „Schließen“ (X-Symbol) in den Kopfzeilen der einzelnen Bereiche geschlossen werden.
Auswahlbereich „Planungs-Popup“
- Im Feld „gewählter Tag“ wird das Datum festgelegt, für das das Planungs-PopUp berechnet wird. Bei Planungen für das neue Schuljahr muss der gewählte Tag auf dem 01.08. oder später stehen. Nur so werden die Daten des neuen Schuljahres geladen.
- Die Personalarten „PFK“ und „Sonstige“ können über die gleichnamigen Auswahlfelder aus- oder abgewählt werden.
- Über das Feld „TheoGB Stichtag“ kann ausgewählt werden, welche Daten des abgerufenen TheoGB auf die THEO-Spalten angewendet werden sollen. Zur Auswahl stehen „1. Stichtag“, „2. Stichtag“ und „aktuell“.
- Der Schalter „Aktualisieren“ startet die Neuberechnung des Planungs-Popups.
- Im Feld „TheoGB Datenstand“ wird Datum und Uhrzeit des Datenstands angezeigt.
- Wurden Änderungen im Feld „gewählter Tag“ oder im Feld „TheoGB Stichtag“ durchgeführt, erfolgt ein Hinweis, dass das Planungs-PopUp aktualisiert werden muss.
Bereich „Bilanz“
- Mittels der Schalter vor den einzelnen Punkten in der Bilanz (Lupen-Symbole) können weitergehende Informationen angezeigt werden.
- Die THEO-Daten werden nicht im Schulmodul berechnet, sondern aus dem Aufsichtsmodul übertragen.
Bereich der Detailanzeige 1
- Alle Detailanzeigen sind über die Spaltenköpfe sortierbar.
- Die verschiedenen Schalter vor den einzelnen Punkten in der Bilanz (Lupen-Symbole) führen zu unterschiedlichen Detailanzeigen 1.
Detailanzeige 1 „Personalliste“
- Die Zeilen sind mit einem Link hinterlegt, welcher den Bereich „Einsatzübersicht“ (Detailanzeige 2) aufruft.
Detailanzeige 1 „Unterricht“
- Die Zeilen sind mit einem Link hinterlegt, welcher den Bereich „Unterrichtseinsatz“ (Detailanzeige 2) aufruft.
Detailanzeige 1 „Bedarf für Inklusion“
- Es werden Schülerinnen und Schüler mit aktuellen Integrationszeitscheiben angezeigt.
- Die Zeilen sind mit einem Link hinterlegt, welcher den Bereich „Unterrichtseinsatz Inklusion“ (Detailanzeige 2) aufruft.
Bereich der Detailanzeige 2
- Alle Detailanzeigen sind über die Spaltenköpfe sortierbar.
- Die verschiedenen Links in der Detailanzeige 2 führen zu unterschiedlichen Detailanzeigen 2.
Detailanzeige 2 „Einsatzübersicht“
- Es wird der Personaleinsatz wie in der Maske Personaleinsatz auf der rechten Seite angezeigt.
Detailanzeige 2 „Unterrichtseinsatz“
- Es werden die Klassen, Bildungsangebote und zugeordnete Lehrkräfte aufgelistet.
Detailanzeige 2 „Unterrichtseinsatz Inklusion“
- Es werden alle Gruppen mit Unterricht im Bereich INKL angezeigt.
- Gruppen, denen die gewählte Schülerin / der gewählte Schüler zugeordnet ist, werden farblich hervorgehoben.